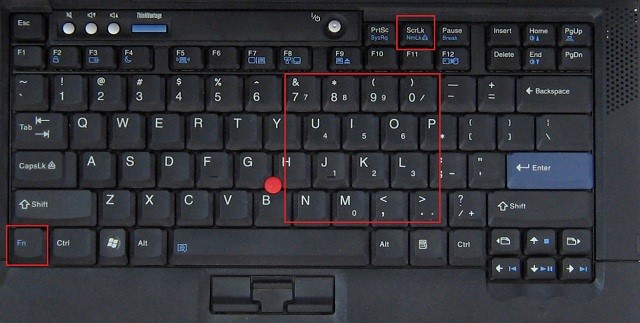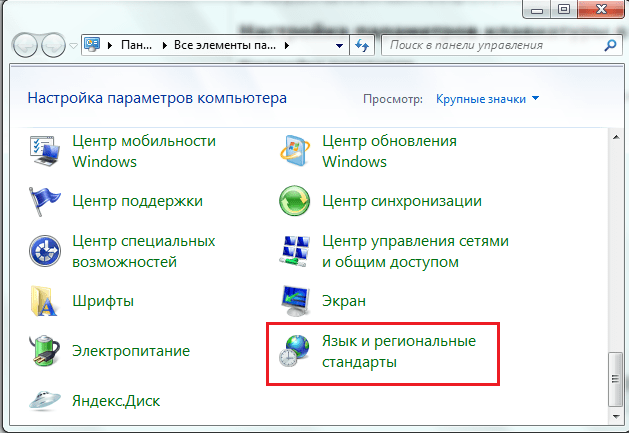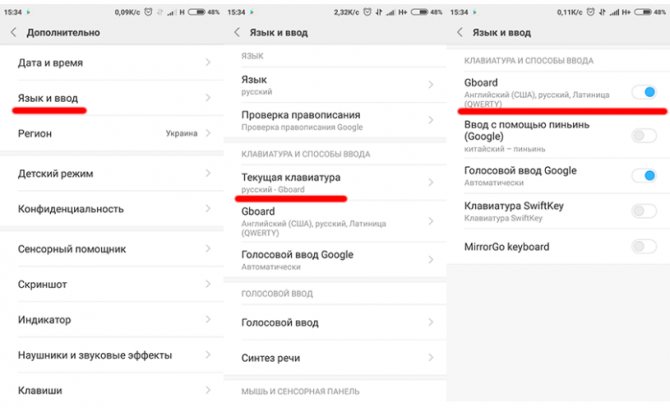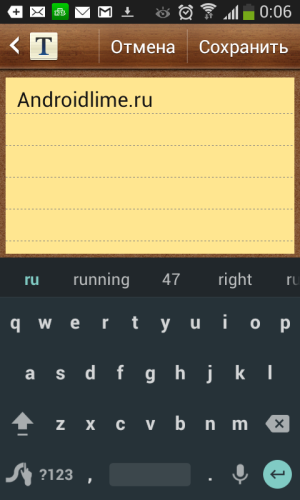Виртуальная экранная клавиатура
Содержание:
- В чем проблема
- Почему не включается экранная клавиатура
- Настройки программы
- Инструкции для разных версий ОС
- Советы по использованию виртуальный клавиатуры на Windows
- Способы запуска экранной клавиатуры
- Интерфейс онлайн фортепиано.
- Как включить компьютер с помощью клавиатуры
- Сторонние программы с аналогичным функционалом
- Как запускать виртуальную клавиатуру
- Что делать – не работает клавиатура
- Экранные/виртуальные клавиатуры как альтернатива обычной
- Способ 3
- Область применения On-Screen
В чем проблема
В обзоре:
Проблема заключается еще и в том, что заменить отдельные клавиши чаще всего невозможно — и если клавиатура сломалась, она подлежит ремонту полностью, что, зачастую, оказывается довольно затратно как с точки зрения денег, так и точки зрения времени. По счастью, существует альтернативный вариант — экранная клавиатура, которой можно управлять при помощи мышки или тачпада. Конечно, механическую она полностью не заменит – управлять ей все-таки не слишком удобно — но зато позволит продержаться какое-то время или экстренно выполнить какую-либо работу.
Итак, чтобы вывести альтернативную клавиатуру на экран, вам необходимо проделать следующую последовательность действий.
Почему не включается экранная клавиатура
Когда из строя выходит физическое устройство, это напряжно, но особых неудобств не причиняет, ведь есть встроенный виртуальный аналог. Однако, когда виртуальная клавиатура отказывается включаться, дело принимает серьёзные обороты. Пользователь становится буквально беспомощен, ограничен лишь несколькими манипуляциями, которые можно выполнить с помощью компьютерной мыши. Остальные функции находятся в режиме стоп.
Конечно, можно попытаться открыть её с помощью панели управления монитора, или через трей (то, где он находится зависит от версии используемой операционной системы). Но бывает так, что даже таким образом невозможно её запустить. Проблема кроется в программном обеспечении компьютера, возможном заражении устройства вирусами, вредоносными программами, нарушающими работоспособность процессов.
Решение проблем с экранной клавиатурой
Решить проблему с виртуальным устройством легче, чем с физическим, однако потребуется больше времени. Первое, что нужно сделать, произвести полное сканирование устройства. Для этого подойдут специализированные программы, которые необходимо было раньше установить на свой персональный компьютер. Необходимо произвести сканирование устройства на предмет устаревшего программного обеспечения, повреждённых файлов, отсутствующих по каким-то причинам компонентов.
Если же все вышеперечисленные операции и взаимодействия с различными программами не помогли решить проблему, остаётся лишь 2 последних варианта, которые рекомендуется использовать, только если ничего больше не помогает.
Первый способ, откат системы на одну из точек восстановления. Очень хорошо, если есть точка восстановления датируемая вчерашним днём, это позволит более точно оценить ситуацию и понять, что послужило проблемой. При этом вы не потеряете большинство своих файлов.
Второй способ, это откат операционной системы до заводских настроек. Этот способ применяется в самом крайнем случае, так как удаляются все пользовательские настройки, все скачанные файлы и программы. Огромный плюс этого способа в том, что вы получите чистую операционную систему. Минус в том, что вам придётся заново устанавливать всё необходимое программное обеспечение, специализированные программы.
Источники
- https://zen.yandex.ru/media/id/5afd8da1c3321b375663a729/5b0583e77ddde8d167f8100c
- https://ichip.ru/sovety/ekspluataciya/kak-vyzvat-virtualnuyu-klaviaturu-v-windows-568862
- https://info-kibersant.ru/ekrannaya-klaviatura-kak-vklyuchit-windows.html
- http://Canal-IT.ru/soft/win7/kak-vklyuchit-ekrannuyu-klaviaturu-na-windows-7/
- https://lifeo.ru/kak-vklyuchit-elektronnuyu-klaviaturu-na-kompyutere/
- http://nastrojcomp.ru/operacionnye-sistemy/kak-vklyuchit-ekrannuyu-klaviaturu-na-windows-7-8.html
- https://pc-consultant.ru/soft/kak-vklyuchit-e-krannuyu-klaviaturu-na-vindovs-7/
- https://setafi.com/elektronika/klaviatura/kak-vklyuchit-ekrannuyu-klaviaturu/
Настройки программы
Меню настроек открывается по кнопке экранной клавиатуры «Параметры». Там перечислены все опции, которые пользователь сможет изменить по своему усмотрению.
Включить виртуальную клавиатуру на ноутбуке во время загрузки ОС, нужно в «Центре специальных возможностей», для чего следует запустить «Панель управления» и перейти в раздел «Специальные возможности». Затем кликнуть по строке «Использование компьютера без мыши или клавиатуры», отметить пункт «Использовать экранную клавиатуру» и щелкнуть по кнопке «Применить».
Попасть в этот раздел можно и через параметры виртуального устройства ввода: в самом низу окна с перечнем настроек находится ссылка с текстом «Управлять запуском экранной клавиатуры при входе в систему», при клике по которой открывается та же категория «Центра специальных возможностей.
Выключить приложение можно несколькими способами:
- Закрыть окно кликом по крестику в верхнем правом углу.
- Завершить процесс osk.exe на вкладке «Процессы» в «Диспетчере задач».
- Убрать галочку напротив строки «Использовать экранную клавиатуру» в упомянутом выше «Центре специальных возможностей».
Наличие клавиатуры на экране в некоторых случаях усложняет работу.
Инструкции для разных версий ОС
В некоторых случаях — например, если на компьютере установлен не официальный дистрибутив Windows, а сторонняя сборка, — стандартные способы запуска электронной клавиатуры могут не работать. Кроме того, для их применения может потребоваться физическое устройство ввода. Вместо них можно воспользоваться не очень удобным, но самым надежным методом — включением утилиты через «Центр специальных возможностей». Место, где его можно найти, зависит от версии и интерфейса системы.
Как включить виртуальную клавиатуру на Windows 7
Чтобы открыть виртуальную клавиатуру на виндовс, достаточно открыть «Пуск» и набрать в строке поиска «Экранная» — первый из предложенных результатов и будет экранной клавиатурой. Но если вы не ищите легких путей или физически не можете напечатать что-либо в строке поиска, используйте следующий метод.
- Заходим в меню «Пуск»
- Выбираем папку «Все программы» — «Стандартные».
- «Специальные возможности».
- В предложенном списке находим пункт «Экранная клавиатура».
Если вы планируете часто использовать экранную клавиатуру, советуем перетащить ярлык программы на панель задач (область рядом с меню «Пуск») — так вы сможете быстро открывать клаву, не заходя каждый раз в раздел «Специальные возможности».
Также для быстрого доступа к приложению можно назначить для него комбинацию вызова — однако это актуально только в том случае, если у вас все же есть физическая клавиатура и возможность ею пользоваться. Для этого кликните по ярлыку «Экранной клавиатуры» правой кнопкой мыши и откройте «Свойства». Это можно сделать на предыдущем этапе — пока вы находитесь в меню «Пуск».
В разделе «Ярлык» вы найдете область «Быстрый вызов». Если в нем стоит «Нет», значит комбинация для запуска клавиатуры еще не назначена. Придумайте удобное вам сочетание клавиш, и наберите его в соответствующем поле. Будьте внимательны — не стоит использовать уже занятые комбинации, иначе они перестанут работать должным образом и перезапишутся на открытие клавы.
Для сохранения настроек нажмите «Применить» и «Ок», а затем закройте настройки.
Как включить виртуальную клавиатуру в Windows 10
Итак, мы разобрались, как вызвать виртуальную клавиатуру на Windows 7, теперь поговорим о Windows 10. На компьютерах с виндовс 10 экранная клавиатура немного функциональней, чем на «семерке». Например, у нее есть режим работы с сенсорным экраном, который пригодится на ноутбуках.
Перед тем как искать экранную клавиатуру в настройках ПК, проверьте — вдруг ее иконка есть в области уведомлений. Если нет, то кликните правой кнопкой мыши по панели задач и выберите пункт «Показать кнопку сенсорной клавиатуры». После этого пиктограмма с клавой всегда будет под рукой.
Также можно использовать строку поиска или «долгий способ», похожий на тот, что мы описывали для Windows 7.
- Откройте «Параметры» (знак шестеренки в меню «Пуск»).
- Перейдите в раздел «Специальные возможности» — «Клавиатура».
- Активируйте кнопку «Включение экранной клавиатуры».
Вызов экранной клавиатуры с помощью командной строки
Еще один быстрый метод, который можно использовать, если у вас есть исправное устройство ввода.
- Откройте окно «Выполнить», используя комбинацию клавиш +.
- Введите команду «osk» (без кавычек) и нажмите или «OK».
- Готово! Должна открыться программа виртуальной клавиатуры.
Панель управления
Входим в панель управления через «Пуск» (актуально для Windows 7). Но, в десятке сейчас через пуск в данную панель не войдёшь. Поэтому, мы поступим иначе.
- На экране дисплея нажимаем правой клавишей по ярлыку «Компьютер». В ниспадающем меню выбираем «Свойства»;
- У нас открывается окошко «Система». Слева вверху есть ссылка «Панель управления»;
- Затем, вверху выбираем «Крупные значки». В открывшемся окне ищем «Центр специальных возможностей»;
- Кликаем по нему и нажимаем на команду «Включить … клавиатуру».
Плюс метода очевиден: — Нам не нужно подсоединять временную клавиатуру!
Открытие экранной клавиатуры через службу поиска
Самый, на первый взгляд, логически простой и быстрый способ найти и открыть экранную клавиатуру это воспользоваться системой поиска. Но, к сожалению, многие пользователи забывают об этой уникальной функции операционной системы, прибегая чаще всего к нестандартным действиям. Для того, чтобы им воспользоваться также открываем меню «Пуск» и вписываем в поисковую строку слово – «экранная».
Советы по использованию виртуальный клавиатуры на Windows
Мы однозначно приветствуем использование этого софта, особенно в случаях, если вы вводите данные на сайте банка или других местах, где требуется сохранить приватность. Дело в том, что существует очень много вирусов, которые называются «Кейлогеры», которые записывают ваши действия на физической клавиатуре, поэтому, вызвать экранную клавиатуру – это отличное решение, если вы хотите себя немного обезопасить. Это актуально в том числе для тех людей, у кого активирована служба Windows SmartScreen и есть антивирус.
Всем, кто постоянно вызываете экранную клавиатуру, чтобы каждый раз не искать, где она, вы можете один раз взять и существенно упростить процесс. Для этого вам нужно создать ярлык, или же через параметр «Свойства» задать «Быстрый вызов»:
В случае с быстрым вызовом, вы сможете назначить сочетание клавиш, например, CTRL + ALT + K, благодаря которому вы сможете вызывать нужный интерфейс буквально в несколько нажатий.
Пожалуйста, Оцените:
Наши РЕКОМЕНДАЦИИ
Как снять защиту от записи с флешки Установка обновлений на Windows 10 Не работает кнопка и меню пуск Windows 10 Не запускаются игры
Способы запуска экранной клавиатуры
В разных выпусках ОС Windows-расположение программы, которая имитирует работу с реальными клавишами, неодинаково, поэтому ниже приводятся инструкции для трех версий системы.
Порядок действий в Windows 7
Пользователю нужно открыть меню «Пуск», оттуда перейти в раздел «Все программы», затем в категорию «Стандартные», где левым кликом развернуть перечень «Специальные возможности» и в нем нажать на строку «Экранная клавиатура», узнать которую легко по стилизованному изображению клавиатуры, расположенному слева от надписи.
Короткий путь к этому пункту — через поиск по программам (строка для ввода запроса находится в нижней части главного меню). Понадобится ввести хотя бы несколько первых букв нужного словосочетания, а потом выбрать подходящий в результатах поиска.
Порядок действий в Windows 8
Эта версия операционной системы разрабатывалась в том числе под устройства с сенсорными дисплеями, поэтому в ней виртуальная клавиатура присутствует в перечне приложений всегда (исключения составляют урезанные сборки). Для запуска следует кликнуть на начальном экране по пункту «Все приложения», в открывшемся перечне найти подраздел «Специальные возможности», а затем щелкнуть по строке с нужным названием или ориентироваться по иконке в виде клавиатуры, нарисованной поверх компьютерного монитора.
Другой способ — начать вводить запрос в поле для поиска, которое также находится на начальном экране, а потом выбрать нужный вариант в списке результатов.
Третий метод — на стартовом экране нажать на значок «Специальные возможности» (обычно располагается в нижнем левом углу), после чего выбрать пункт «Экранная клавиатура».
Порядок действий в Windows 10
Здесь требуется открыть меню «Пуск», перейти в раздел «Параметры» (помечен значком в виде шестеренки), затем — в «Специальные возможности». В категории «Клавиатура» активировать опцию «Использовать экранную клавиатуру». Варианты с запуском через подменю «Специальные возможности» из раздела «Все программы», а также использования поиска (ярлык расположен рядом с кнопкой «Пуск») работают и в этой версии ОС.
При любом способе вызова клавиатуры на экран ноутбука окно программы доступно до тех пор, пока пользователь не закроет его.
Интерфейс онлайн фортепиано.
В левой части верхней панели располагаются кнопки управления раскладкой, описанные выше. Чуть правее находится дисплей, на котором отображается фортепианная нота, звучащая в данный момент и ее порядковый номер на клавиатуре рояля. Следует отметить, что названия нот выводятся на экран в традиционном для России формате: До, Ре, Ми, Фа, Соль, Ля, Си, До. В английской же традиции используется буквенное обозначение музыкальных нот, соответственно, C, D, E, F ,G, A, B. Здесь она не применяется. Справа от названия ноты указывается знак бемоль или диез.
Далее, после нотного дисплея, идет индикатор звука. На нем отражается спектральный рисунок звука, который вы слышите в данный момент. И, наконец, в самой правой части панели находится регулятор громкости. Перетаскивая его вверх и вниз, вы можете отрегулировать громкость звука пианино.
Как включить компьютер с помощью клавиатуры
Бывает такое, что системный блок от компьютера располагают в труднодоступном месте, например, пряча его от маленьких детей или просто освобождая таким образом пространство. И тогда многие задаются таким вопросом «как сделать включение через клавиатуру компьютера?».
Для этого необходимо при включении компьютера непрерывно нажимать клавишу Del. Если вдруг такой способ не помог вам войти в BIOS, то можно попробовать нажать кнопку Esc, F2 или F10. В результате на вашем экране монитора появиться интерфейс BIOS, по меню которого необходимо передвигаться при помощи «стрелочек» вверх/вниз, вправо/влево, а для редактирования или выбора параметров используется клавиша «Enter».
Итак, для того чтобы сделать настройки в BIOS, нужно:
-
найти и войти в раздел «Power Management Setup»;
-
в появившемся окне найти раздел «Power On By PS2 KB/MS», присвоить ему значение «Disabled» и указать способ включения «Hot Key»;
- открываем «Hot Key Power On Ctrl-F1» и выбираем один из предложенных компьютером вариантов комбинаций «горящих клавиш», при нажатии которых в дальнейшем и будет происходить включение компьютера;
-
далее нужно нажать клавишу F10 для сохранения внесенных изменений;
- появиться окно «SAVE to CMOS and EXIT (Y/N)», где нужно будет ввести букву «Y» и нажать клавишу «Enter».
После проделанных манипуляций компьютер должен перезагрузиться. Вот и все, теперь компьютер у вас будет включаться при помощи комбинации клавиш, которые вы выбрали в настройках BIOS. Для того чтобы выключить ПК при помощи клавиатуры необходимо:
- на клавиатуре нажать кнопку Win, на которой изображен значок Windows, в результате чего на экране монитора появиться меню «Пуск» (по меню передвигаемся по средствам «стрелочек»);
-
даже нужно выбрать пункт «выключение» и нажать клавишу «Enter».
Ну а если у вас поломалась клавиатура и ПК выдает ошибку при включении, то наверняка у вас появиться вопрос «как включить компьютер без клавиатуры». Если у вас имеется возможность взять у кого-то на время клавиатуру, то вам необходимо зайти в BIOS, найти раздел «Set UP-ehalt» и вместо значения «on errors» поставить «no errors». Таким образом, включение ПК будет происходить без клавиатуры.
Как включить звук на компьютере с помощью клавиатуры? Все очень просто. Для этого необходимо нажать клавишу F10 и при помощи клавиш F11 и F12 регулировать громкость.
Сторонние программы с аналогичным функционалом
Если виртуальная клавиатура от Microsoft кажется неудобной, можно воспользоваться похожим софтом от других разработчиков. Самая популярная программа для ввода текста при помощи мыши или тачпада — Free Virtual Keyboard. Это легковесное бесплатное ПО с простым интерфейсом и поддержкой распространенных языков. Выпускается в двух вариантах: обычном и портативном (не требует установки).
Автоматически подгоняется под ориентацию и размеры экрана, настраивается на вкус пользователя (меняется цвет, форма клавиш, прозрачность окна), подходит для использования на устройствах с сенсорными дисплеями (например, на гибридных ноутбуках, в которых сочетаются преимущества лэптопов и планшетов).
В сети встречаются сайты, на которых виртуальными клавиатурами можно пользоваться онлайн прямо в окне браузера. Этот вариант удобен тем, что работает на любых операционных системах без скачивания и установки программы. Набранный текст следует выделить, скопировать в буфер обмена, а затем вставить в окно нужного приложения (текстового редактора, мессенджера, почтовой программы).
Функционал подобного софта ограничен вводом символов, клавиатурные комбинации здесь не поддерживаются, поэтому управлять ноутбуком придется с помощью мышки, тачпада и других манипуляторов.
Следует помнить, что экранная клавиатура — это временное решение проблемы, поскольку она неспособна полностью заменить механическую, если владельцу лэптопа приходится набирать и редактировать длинные тексты с форматированием. В этом случае пользователю понадобится отремонтировать встроенный клавиатурный блок или подключить внешнее устройство.
Как запускать виртуальную клавиатуру
Как открыть клавиатуру на экране Windows 10? На самом деле, способов достаточно много. Это может быть специальная комбинация из горячих клавиш, через ярлык или консоль команды. Какой вариант будет максимально удобным, решать самому пользователю. Ниже описаны все возможные способы вызова.
С помощью команды «Выполнить»
В данном случае у пользователя может возникнуть проблема. Для использования данного метода обязательно потребуется рабочий вариант физической клавы.
Важно! Если виртуальные клавиши нужны именно по причине поломки, данный способ просто не подойдет. Что нужно делать, чтобы вызвать клаву через команду «Выполнить»:
Что нужно делать, чтобы вызвать клаву через команду «Выполнить»:
- Набирается комбинация клавиш «Win + R».
- Появится соответствующее окошко приложения «Выполнить». В поле вводится текст «osk». Прописываются только три буквы без кавычек и пробелов.
- Далее нажимается кнопка «Ввод».
После виртуальное устройство будет запущено и появится на экране рабочего стола.
Команда «Выполнить»
Добавление устройства на панель задач
Если инструмент приходится использовать достаточно часто, то лучше заранее позаботиться о том, чтобы он всегда был под рукой. Для этого клаву можно закрепить на панели задач.
Обратите внимание! Данная панель располагается внизу экрана, на ней устанавливаются иконки разных программ, которые пользователь может устанавливать или убирать по своему усмотрению. Что нужно делать:
Что нужно делать:
- Правой клавишей мыши нажать на панель задач.
- В представленном списке выбрать функцию «Показать кнопку сенсорной клавиатуры».
На этом все. По завершению иконку с изображением инструмента можно будет найти на панели.
Через «Панели управления»
Если нужна виртуальная клавиатура, как включить на виндовс 10, знают далеко не все пользователи. Помимо вышеописанных способов, есть другой вариант — это через панель управления. Процедура также достаточно проста. Что нужно делать:
- Вызывается панель управление.
- Открывается раздел «Центр специальных возможностей».
- Среди представленных функций необходимо найти и нажать на «Включить электронную клавиатуру».
Все, инструмент незамедлительно появится на рабочем экране, и им можно пользоваться.
Центр специальных возможностей
Открытие через экран блокировки
Предусмотрено открытие инструмента и на экране блокировки. Другими словами, когда пользователю необходимо ввести пароль от собственной учетной записи. В данной ситуации сенсорная клавиатура может быть как нельзя кстати, если по каким-то причинам физическая вся или частично перестала работать.
Обратите внимание! Чтобы найти необходимую функцию, следует нажать на иконку «Специальные возможности». Инструмент будет в списке доступных для использования
Далее нужно будет только нажать на него.
Через меню «Параметры»
Как включить экранную клавиатуру Windows 10 через параметры компьютера? Алгоритм действий также достаточно прост. В первую очередь соответствующее окно необходимо вызвать. Сделать это можно, развернув панель «Пуск», а после нажать на иконку в виде шестеренки. Дальнейшие действия выглядят следующим образом:
- Открывают рубрика «Специальные возможности».
- С левой стороны необходимо найти подраздел «Клавиатуры».
- Появится необходимая функция с надписью «Использовать без обычной клавиатуры». Следует просто перевести бегунок в положение включить. После чего начнет отображаться необходимый инструмент.
Поставить бегунок в положение «Вкл.»
Горячие клавиши
Использовать горячие клавиши — это самый простой и быстрый способ вызвать необходимый инструмент. Однако следует учитывать, что он доступен только в том случае, если основная (физическая) клавиатура функционирует хотя бы отчасти.
Клавиши, которые необходимо нажать, чтобы вызвать инструмент: «Win», «Ctrl», «O» (английская буква, а не русская). Все, панель запустится, и сенсорной клавиатурой можно будет пользоваться.
Специальные возможности
Так или иначе, ранее уже рассказывалось, как включать необходимый инструмент через спецвозможности. В данный раздел можно перейти разными способами, например, через панель «Пуск», а после выбрав пункт «Параметры». Другой способ — опять же воспользоваться сочетанием клавиш «Win + I». Далее в соответствующем разделе следует поставить бегунок в положение «Включено» или «Отключено» (в зависимости от необходимости).
Что делать – не работает клавиатура
Если не работает клавиатура, необходимо определить причину ее поломки. Причины, по которым может поломаться клавиатура, разделяются на два типа:
- программные;
- аппаратные.
Если причина поломки является аппаратная часть клавиатуры, исправить сложившуюся ситуацию без определенных знаний и навыков самостоятельно будет весьма проблематично. Легче заменить старую клавиатуру на новую. Но для начала проверьте кабель, через который клавиатура подключается к ПК. Возможно, он отошел или повредился. Если кабель цел и не отходит, попробуйте перезапустить компьютер. Может быть, во время его работы произошел сбой. Если перезагрузка ПК прошла безрезультатно и клавиатура по-прежнему не работает, попробуйте запустить панель «Пуск» при помощи мыши и зайти в «Панель управления», а затем в «Оборудование и звук». Если имеются проблемы с клавиатурой, в системе она будет помечена желтым цветом и восклицательным знаком.
Видео: что делать если не работает клавиатура на компьютере
Далее обратно откройте окно «Оборудование и звук», выберите пункт «Добавить устройство». После произведенного ОС поиска, клавиатура будет найдена и установлена. Если и после этих манипуляций клавиатура не работает, то вам потребуется ее заменить на новую или пользоваться виртуальной клавиатурой. В наши дни клавиатура и мышь мало ценятся, однако эти компоненты являются неотъемлемой частью полноценной работы ПК. Виртуальная или экранная клавиатура являются также важными элементами работы компьютера, ведь только они способны обезопасить ваши социальные сети от взлома и защитить ваши персональные данные банковских реквизитов или паспорта от злоумышленников.
Экранные/виртуальные клавиатуры как альтернатива обычной
Как следует из названия, экранная или, как ее еще называют, клавиатура представляет собой клавиатуру, которая отображается на экране компьютера. Она используется в качестве альтернативы настоящей клавиатуре, и позволяет людям набирать текст с помощью мыши или различных других устройств.
Как правило, есть две основные причины, из-за которых пользователи используют виртуальные клавиатуры вместо настоящих.
Доступность
Использование клавиатуры в качестве замены:
- Пользователь не может использовать настоящую клавиатуру. Например, наличие у людей устройств, которые не подразумевают физического наличия клавиатуры, такие как коммуникаторы и устройства с сенсорными экранами.
- Поиск альтернативного способа ввода текста. Например, для того чтобы была возможность набрать текст на своем родном языке (например, на реальной клавиатуре нет наклеек родного языка). Или, например, проблемы с существующей клавиатурой (сломался драйвер в системе, блокировка устройства и т.д.).
Безопасность
Для повышения уровня безопасности и защиты от различного вредоносного программного обеспечения (например, от клавиатурных шпионов):
- Безопасные экранные клавиатуры станут хорошими помощниками в деле повышения уровня безопасности при использовании общественных, незащищенных или подозрительных компьютеров (например, учебные классы, интернет-кафе и т.д.).
- Безопасные виртуальные клавиатуры могут помочь защитить ваш компьютер от вредоносного программного обеспечения следующих типов:
- Кейлоггеры (клавиатурные шпионы) — фиксируют все нажатия клавиш
- Логирование экрана — создают скриншоты экрана с регулярными периодами или по каким-либо определенным действиям пользователя
- Логирование буфера обмена — контролируют содержимое буфера обмена
- Фиксация положения курсора мыши — сохраняют все координаты, где были зафиксированы клики мышкой. В основном, этот тип используется для взлома банковских экранных клавиатур.
- Захват значений в текстовых полях — получают все значения из текстовых полей, даже скрытых маской пароля (всем знакомые ****)
Хорошей новостью можно назвать то, что есть ряд специальных бесплатных программ, которые помогут вам безопасно вводить текст. Тем не менее, необходимо подчеркнуть, что нет одной уникальной программы, которая включала бы в себя все возможные функции. Виртуальные клавиатуры, решающие вопросы доступности, не предлагают никакой реальной защиты от вредоносного программного обеспечения. Так и безопасные экранные клавиатуры не содержат каких-либо особых наборов функций для удобства работы. Так же необходимо подчеркнуть, что безопасные экранные клавиатуры следует рассматривать как дополнительное средство для обеспечения безопасности, которые никогда не сможет заменить специализированные программы защиты, такие как фаерволы, антивирусы и т.д.
В данном обзоре рассматриваются виртуальные клавиатуры, решающие вопросы доступности.
Способ 3
Этот способ одинаково хорош во всех случаях — и когда клавиатура сломалась полностью, и когда от нее осталось несколько все еще функционирующих клавиш. Но подойдет он только пользователям устройств, работающих под управлением операционной системы Windows 8 и ее «старших сестер» до десятой версии включительно. Обладателям более старых системы придется пользоваться двумя альтернативными способами, подробно описанными выше.
Итак, чтобы запустить экранную клавиатуру в Windows 8 и старше, вам нужно выполнить следующую последовательность действий:
- Курсором мыши проведите сверху вниз по правой части экрана. Если все сделано верно, сбоку откроется контекстное меню, содержащее значок настройки, кнопки выключения и перезагрузки, а также ярлык внутреннего поиска, выглядящий как стилизованная лупа. Именно он нам и нужен, а значит — смело кликаем по нему левой кнопкой мышки или тачпада.
- Откроется поисковая строка, куда нужно будет ввести словосочетание «Экранная клавиатура». Если основная клавиатура отключилась полностью, можно пойти на хитрость — попросить голосового помощника отыскать эти слова в интернете, а после — скопировать их и вставить в поисковую строку. Правда, для этого нужно иметь голосового помощника — иначе придется копаться в Панели управления, как описано в способе номер один.
- Когда вы закончите набирать указанную фразу, системы выдаст вам несколько подходящих ответов. Нам нужен только один — собственно, сама экранная клавиатура. Кликаем по ней левой кнопкой мыши — дело сделано, можно продолжать работать.
Конечно, как мы уже говорили выше, экранная клавиатура не может стать полностью эквивалентной заменой обычной — слишком неудобно с ней обращаться, и слишком много времени уходит на то, чтобы набрать текст при помощи мышки или тачпада.
Но с другой стороны, она вполне позволит вам протянуть несколько дней до прихода мастера или же закончить какую-либо срочную работу, которая не терпит отлагательств.
Правда, играть при помощи виртуальной клавиатуры в игры не получится — но это неизбежность, с которой, на наш взгляд, вполне можно примириться.
Область применения On-Screen
Некоторые её функции изолированы или используются в тандеме и помогают людям стать более независимыми пользователями своих компьютеров. Им обычно требуется виртуальный доступ к клавишам по нескольким категориям:
- Студентам с кратковременными травмами, когда работа невозможна, например, из-за использования перчаток после ожогов или травмы.
- Людям с физическими недостатками.
- Пользователям с постоянными проблемами рук или пальцев.
- Студентам, которые устали от физической клавиатуры.
- Опытным пользователям мыши или трекбола.
- Пользователям, которые используют несколько коммутаторов.
- Пользователям, у которых в ПК есть функции быстрого набора заголовков или устройств, использующих её с помощью технологии отслеживания движения глаз для управления мышью.
- Студентам и преподавателям, использующим интерактивные доски (IWB).
- Преподавателям, имеющим доступ к удалённым устройствам, таким как LCD или плазменные телевизоры.
На самом деле возможности OSK безграничны, за ними будущее в использовании персональной техники.
Функции, которые обеспечивают улучшенный или альтернативный доступ:
- Отображение символов в нижнем и верхнем регистрах, изменение дизайна.
- Увеличение или уменьшение физического размера и производительности устройства.
- Различные наборы символов и языка.
- Различные макеты (DVORAK) для обеспечения доступа и навыков.
- Поддержка TTS — предоставление речевой обратной связи.
- Средства прогнозирования слов — ускорение ввода текста и помощь в его написании.
- Переключение доступа для нескольких коммутаторов.
- Head Pointer access для разных моделей и устройств с использованием контролируемых движений тела, обычно с применением камер и проприетарных технологий.
- Сокращение и расширение слов, например, в MS Word, чтобы пользователи могли вводить текст быстрее или медленнее.