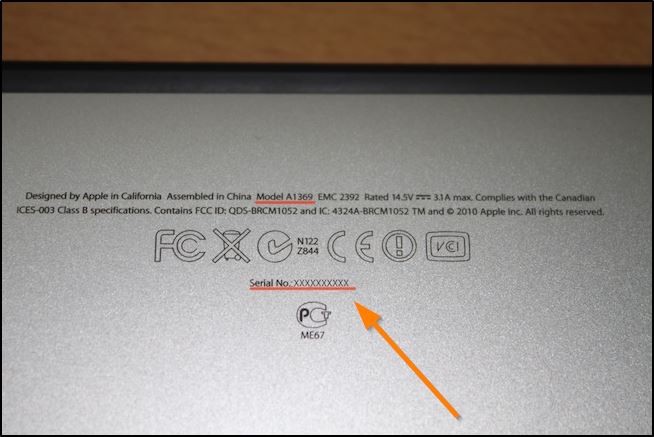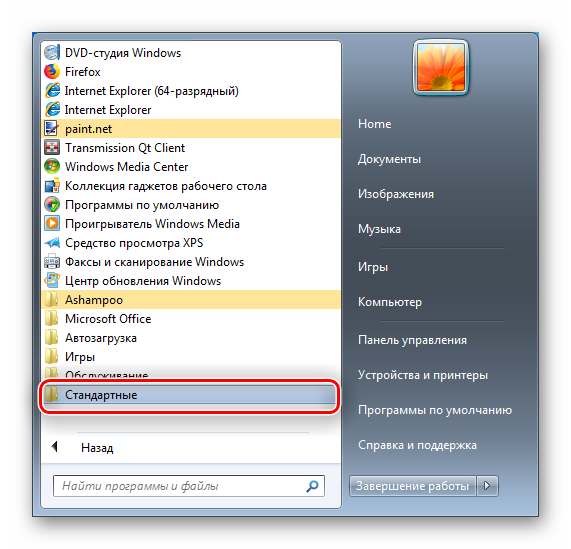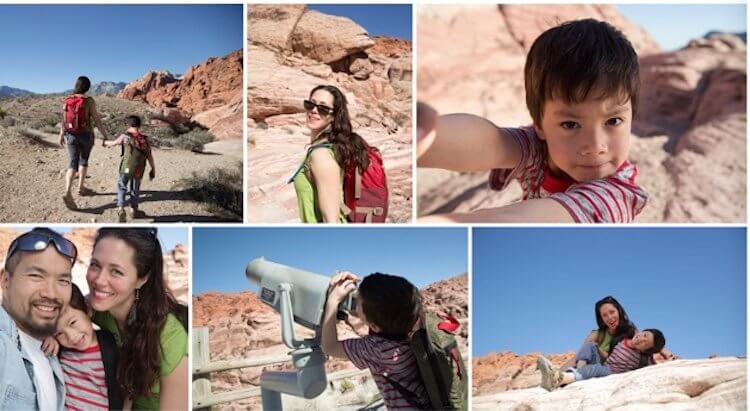15 характеристик мониторов, о которых полезно знать перед покупкой
Содержание:
- IPS-технология
- Как выбрать монитор
- С какой частотой может обновляться изображение на экране
- Монитор для игр
- Если второй монитор НЕ ГЛАВНЫЙ
- Место №4 — AOC 27B1H
- Какой тип монитора лучше выбрать?
- Цветные экраны
- Возврат экрана в нормальное положение
- Жидкокристаллические
- Виды ЖК-мониторов
- Настройка режимов работы нескольких мониторов
- Пассивная матрица
- Технология изготовления матрицы
- Определяем по модели
- Место №2 — LG 27MK430H-B
- Полезное
- Решение проблем с монитором
- LED-экраны
- Как изменить масштаб экрана на компьютере средствами Windows
- Можно ли сузить экран, случайно нажав на кнопку?
IPS-технология
Аббревиатура IPS расшифровывается как «плоскостное переключение». Принцип работы ЖК-монитора данного типа основан на выравнивании жидкокристаллических ячеек в горизонтальной плоскости. Метод заключается в том, что электрическое поле проходит через оба конца кристалла, но требует двух транзисторов на каждый пиксель вместо одного, как в стандартном TFT-экране. Следствием этого является большая блокировка участка дисплея, что требует более яркой подсветки, которая расходует больше энергии. Это накладывает ограничения в использовании данного вида ЖК-монитора в ноутбуках.
Как выбрать монитор
При выборе стоит учесть такие критерии:
- Тип матрицы. От этого зависит качество цветопередачи и точности изображений без бликов.
- Размер дисплея. Подбирать размер дисплея нужно в зависимости от целей применения. Это может быть небольшой монитор для домашнего использования и с большой диагональю для рабочих задач.
- Отношение сторон. Такой показатель влияет на качество изображения и удобство его восприятия.
- Видеоразъемы. Дополнительные видеоразъемы – это возможность расширить функциональные особенности телевизора.
Монитор – это важное компьютерное устройство, благодаря которому можно получить точное изображение просматриваемых материалов. Подбирать устройство нужно в зависимости от технических параметров и требований личного характера
С какой частотой может обновляться изображение на экране
Такой параметр как частота обновления. Может быть определен как основные характеристики монитора, влияющие на качество изображения.
Поэтому он влияет на скорость обновления кадров в период времени равный одной секунды. То есть монитора с частотой в 60 Гц будет вполне достаточно для использования в домашних условиях. Именно такие модели в большинстве своем присутствуют на полках магазинов.
К слову сказать, что самая высокая частота обновления составляет 150 Гц. Но она закладывается в дорогих моделях, которые могут поддерживать работу с 3D-контентом.
Используя такое устройство, смена кадров будет происходить без искажений. Этот параметр будет интересен заядлым геймерам. Так как будет выполняться получение качественной графики.
Монитор для игр
В отличие от монитора для графики, к игровым устройствам требования другие. Здесь, в первую очередь, важны низкий инпут-лаг (чем ниже, тем лучше – выше 1 мс уже считается много), плюс повышенная частота вертикальной развёртки. Современные игровые мониторы поддерживают значения частоты до 144 Гц, хотя бывает и выше, но сильно дороже.
Весьма приблизительное, но наглядное сравнение вертикальной развёртки 60 Гц, 120 Гц и 144 Гц
Также разрешение игровых мониторов сегодня, как правило, уже превышает Full-HD. Негласным стандартом стало разрешение 2560х1440 пикселей (WQHD). Стоит, однако, помнить, что 30-дюймовый WQHD-экран имеет такую же плотность пикселей, как 23-дюймовый Full-HD. Впрочем, 30 дюймов для монитора уже многовато.
Система из трёх мониторов
Кстати, постепенно спадающая мода на изгонутые экраны именно в мониторах, в отличие от ТВ, всё же имеет смысл. Поскольку вы сидите очень близко к дисплею, то за счёт небольшого изгиба действительно обеспечивается больше погружение в картинку. Отдельным шиком может стать совмещение трёх изогнутых мониторов – для увеличения поля обзора, что особенно полезно в авиасимуляторах и гонках, но может пригодиться и в шутерах.
Вместо трёх мониторов можно использовать и один, но сверхширокий. Уже существуют мониторы с соотношением сторон не только 21:9, но даже 32:9 – таким, например является устройство Samsung CHG90. Его разрешение по горизонтали соответствует 4К – 3840 пикселей, а по вертикали – Full-HD, 1080 пикселей. Итоговая плотность точек, конечно, соответствует Full-HD, однако ширина картинки при этом является двухкратной – то есть, это как два Full-HD монитора, стоящие рядом. Также надо помнить, что просмотр контента с другим соотношением сторон может быть затруднён.
Сверхширокий монитор Samsung CHG90
Последнее, чем характерны игровые мониторы – поддержка технологий AMD FreeSync или NVIDIA G-Sync. При использовании с видеокартой, имеющей видеочип соответствующего производителя, AMD либо NVIDIA, благодаря этим функциям на аппаратном уровне обеспечивается синхронизация каждого кадра с развёрткой монитора, что предотвращает появление «порванных» кадров (тиринг). Впрочем, хардкорные игроки нередко всё равно отключают эти функции для достижения минимального инпут-лага и максимальной частоты обновления экрана.
Если второй монитор НЕ ГЛАВНЫЙ
Если дополнительный экран нужен в дополнение к первому, например, когда у вас стационарный компьютер, то особых требований к нему нет. В таких случаях монитор используется не для работы за ним, а просто как индикатор разной информации. Он может стоять на расстоянии от рабочего места, или даже немного сбоку.
Например, там отображается информация с каких-то датчиков, камер наблюдения, графики изменения показателей, курсов валют и др. Либо работает просто как телевизор или для ленивого чтения сообщений из чата, у каждого своя задумка для чего ему второй дисплей.
Для неосновного второго монитора важны такие параметры, как угол обзора по горизонтали и по вертикали (если монитор устанавливается на верхнюю полку). Так как вы будете смотреть на экран под углом, скорее всего, то цвета изображения могут искажаться.
- MVA
- TFT S-PVA
- IPS/P-IPS
- PLS
Эти матрицы отличаются между собой некоторыми свойствами, о которых я писал в статье про выбор монитора, сейчас не буду на этом останавливаться. Матрицы типа TN+film и TFT TN имеют хуже углы обзора, особенно по вертикали, но у них другое преимущество – быстрое обновление пикселей. Это нужно для игр, чтобы при резких движениях картинка не смазывалась.
Матовое покрытие лучше подходит для монитора, установленного не на прямой линии взгляда. Глянцевое покрытие экрана хорошо отражает свет от лампочек и окон. Также, будет полезно «Антибликовое покрытие»
Если монитор планируется повесить на стену, то обратите внимание, чтобы такая возможность была: поставьте в фильтре магазина галочку «Настенное крепление», ещё его называют «VESA»
Место №4 — AOC 27B1H
Данная модель обладает широкоформатным жидкокристаллическим экраном, диагональ которого составляет 27 дюймов. В свою очередь разрешение данной модели составляет 1920×1080 с пропорциями в 16:9.
С такими показателями экран хорошо справится с цветопередачей при динамических играх.
Данная модель представляет изысканный дизайн, который заключен в безрамочный и тонкий корпус. При толщине монитора в 13 мм его конструкцию заложен формат HD на IPS-панели размером 27 дюймов. Так что на такой машине с удовольствием получится посмотреть видеоролики в большом масштабе. К тому же производители позаботились о здоровье глаз пользователей. В него заложена функция сглаживания мерцания.
Тот факт, что корпус выполнен в бескаркасном варианте, то при использовании нескольких таких мониторов на одном персональном компьютере изображение выстроится в единую логическую цепочку.
Так же стоит отметить, что тонкие модели удачно вписываются в дизайн интерьера и не занимают много места. К тому же если просмотр осуществляется компаний, то каждый из членов процесса будет видеть изображение на экране без каких либо искажений.
Средняя цена модели будет колебаться в районе 10 тысяч рублей. Таким образом, этот монитор можно включить в номинацию: «Лучшие мониторы 2021 года до 15000 рублей».
Какой тип монитора лучше выбрать?
На сегодняшний день устаревшие модели мониторов с ЭЛТ уже не выпускаются, более того, даже в магазинах их уже нельзя купить. Но несмотря на это, им ещё можно найти применение. Подобные устройства можно устанавливать на серверах, так как они не требуют особого качества изображения. Основная задача лишь вывести происходящее на экран. Купить ЭЛТ мониторы можно и за 300 рублей.
Наиболее распространёнными в наши дни являются ЖК мониторы. Выпущено их огромное количество и самых разнообразных модификаций. Подходить к выбору монитора следует особенно тщательно. Выбор должен зависеть от того, какое назначение будет у этого устройства. Цены на ЖК мониторы очень разнятся. Верхний порог может уходить за 20 тысяч рублей.
Если говорить о плазменных панелях, то приобретать их имеет смысл лишь тогда, когда к качеству изображения предъявляются особые требования. Как правило, это дизайн, работа с видео, фотографией, 3d графикой. Минимальная цена начинается от 23 тысяч рублей, а верхняя граница уходит за 70 тысяч.
Цветные экраны
В цветных ЖК-дисплеях каждый отдельный пиксель делится на три ячейки или субпикселя, которые с помощью дополнительных фильтров (пигментных и металл-оксидных) окрашены в красный, синий и зеленый цвета. Каждым субпикселем можно управлять независимо, чтобы получить тысячи или миллионы возможных цветов. В старых ЭЛТ используется аналогичный метод.
В зависимости от использования монитора, цветовые компоненты могут размещаться в различных пиксельных геометриях. Если программное обеспечение знает, какой тип геометрии используется на данном дисплее, это может быть использовано для увеличения видимого разрешения посредством субпиксельной визуализации. Этот метод особенно полезен для сглаживания текста.
Возврат экрана в нормальное положение
Горячие клавиши
Самый быстрый и простой способ – использование «горячих клавиш» , особых сочетаний, при которых происходит срабатывание той или иной команды:
- «Ctrl+Alt+↓» — перевернуть экран и все открытые окна;
- «Ctrl+Alt+↑» — возврат изначального положения;
- «Ctrl+Alt+→» — повернуть изображение на 90 градусов по часовой стрелке;
- «Ctrl+Alt+←» — поворот против часовой стрелки на 90 градусов.
Сочетание клавиш «Ctrl+Alt»+клавиатурные стрелочки позволяют настраивать положение изображения на экране монитора
Настройки видеокарты
Для настойки видеокарты воспользуемся ее панелью управления. Для примера рассмотрим панель управления видеокарты NVIDIA. Чтобы ее открыть необходимо:
- Щелкнуть правой клавишей мышки в пустой области рабочего стола, затем щелкнуть «Панель управления NVIDIA».
Кликаем правой клавишей мышки в пустом месте на рабочем столе, в контекстном меню выбираем «Панель управления NVIDIA»
- Выбрать раздел «Дисплей» (для разных видеокарт названия могут разниться) и в нем кликнуть по параметру «Поворот дисплея».
Выбираем раздел «Дисплей», в нем кликаем по параметру «Поворот дисплея»
- Настраиваем необходимое положение и закрываем приложение.
Выбираем подходящее положение, закрываем приложение
Опция «Разрешение экрана»
- Нужно открыть меню «Разрешение экрана» (через «Параметры», либо контекстное меню экрана). Кликните правой клавишей мышки по рабочему столу и выберите опцию «Разрешение экрана».
Кликаем правой клавишей мышки по рабочему столу, выбираем опцию «Разрешение экрана»
- Затем в разделе «Ориентация» выбрать «Альбомная».
В разделе «Ориентация» выбираем «Альбомная»
- Применить новые настройки.
Нажимаем «Применить», затем «ОК»
Жидкокристаллические
В основе конструкции такого монитора – жидкокристаллическая матрица. Представляет она собой несколько стеклянных или полимерных прозрачных пластин, между слоями которых размещаются жидкие экраны.
При подаче напряжения, генерируется магнитное поле, и кристаллы меняют расположение в зависимости от его направленности, преломляя свет под определенным углом. В зависимости от угла поворота, человеческий глаз воспринимает красный, синий или зеленый цвет, а все остальные создаются по той же схеме RGB.
Сами кристаллы не излучают свет, поэтому их нужно подсветить изнутри лампой. Раньше широко использовалась технология LCD – подсветка с помощью газоразрядной лампы.
Их характеристики и прочие параметры вы можете узнать вот здесь.
Виды ЖК-мониторов
На сегодняшний день существует несколько разновидностей матриц, используемых для изготовления мониторов. Все они отличаются друг от друга и имеют как свои плюсы, так и минусы.
Особенности LCD дисплеев
Аббревиатура ЖК на английском языке — Liquid crystal display, то есть ЖК и LCD это одно и то же. Все существующие матрицы в своей работе используют именно эту технологию и имеют практически одинаковую конструкцию:
- матрица с жидкими кристаллами;
- подсветка;
- металлическая рамка для обеспечения жёсткости.
Характеристики, плюсы и минусы TFT дисплеев
Самые недорогие и распространённые дисплеи. При их изготовлении используются пиксели, которые закручены по спирали. Благодаря этому они хорошо подходят для просмотра видео и игр и имеют низкое время отклика. Также обладают очень большим сроком эксплуатации. При должном уходе они смогут прослужить более десяти лет.
Есть у них и минусы. Угол обзора у них небольшой, стоит немного повернуть экран и картинка становится трудноразличимой. Даже при наличии активной матрицы, они будут проигрывать по этой характеристике экранам, изготовленным по технологии IPS или OLED. Цветопередачей, хорошей контрастностью и сочными цветами они также похвастаться не могут.
Отличный вариант для домашнего или офисного использования. Однако, для профессиональных целей, например, занятий дизайном и фотографией, они не подходят.
Особенности IPS мониторов
У данного варианта пиксели располагаются параллельно, а матрица активная. Поэтому монитор обладает широким углом обзора и хорошей цветопередачей. Воспроизводимое изображение очень красочное, яркое и имеет хорошую контрастность. Но они не подходят для воспроизведения видео, так как параллельное расположение пикселей привело к большому времени отклика, при просмотре видео, движущиеся предметы будут оставлять шлейфы.
В основном их используют профессиональные фотографы и дизайнеры, так как им крайне важно, чтобы цветопередача была реалистична, а показатели угла обзора, цветопередачи и яркости изображения максимальны. Также это довольно дорогие мониторы, в основном ориентированы на профессиональное использование
Также это довольно дорогие мониторы, в основном ориентированы на профессиональное использование.
Что представляет собой TN технология
Является разновидностью технологии LCD. Самая недорогая в производстве и самая старая.
Из-за того, что каждый пиксель здесь уникален, такие мониторы не подходят для профессионального использования, ведь технология не позволяет добиться точного позиционирования. Так как светофильтр расположен горизонтально, угол обзора у таких мониторов небольшой. Показатели цветопередачи и контрастности также низки. Плюсом является высокий FPS.
Современные модели позволяют легко выбрать устройство с необходимыми параметрами, будь оно для домашнего использования или профессионального.
Настройка режимов работы нескольких мониторов
Особенно важными являются настройки «нескольких дисплеев», для которых на рис. 11 показаны все возможные варианты:
Рис. 11. Варианты настроек одновременной работы нескольких мониторов
Рассмотрим 4 (четыре) варианта для двух экранов, которые имеются в операционной системе Windows 10:
- Дублировать эти экраны
- Расширить эти экраны
- Показать только на 1
- Показать только на 2
1 Дублировать эти экраны
Этот вариант выделен цифрой 1 на рис. 11 – означает, что на втором мониторе картинка будет идентичной первому. Все, что будет происходить на основном, первом мониторе, будет автоматически дублироваться на втором внешнем мониторе.
Как правило, размеры и разрешения на основном (первом) и внешнем (втором) мониторах разные. Поэтому, чтобы добиться совпадения картинок на первом и втором мониторах система Windows автоматически делает картинку с разрешением, самым худшим из двух мониторов. То есть качество картинки на обоих мониторах будет таким, каким бы оно было на одном из них, у кого худшее качество воспроизведения видео.
Подобный режим чаще всего применяется для широкой демонстрации слайдов или любого другого контента, выводимого на экран основного монитора.
Скажем, докладчик демонстрирует слайды и комментирует их, а слушатели видят аналогичное изображение на экране внешнего второго монитора. Также часто в этом случае в качестве внешнего второго монитора выступает мультимедийный проектор, который проецирует изображение на большом экране для удобства его демонстрации широкой публике.
2 Расширить эти экраны
Цифра 2 на рис. 11 показывает этот вариант. Он означает, что на втором (на внешнем) мониторе появится продолжение (вправо) рабочего стола основного монитора ноутбука. Рабочий стол станет как бы больше в ширину. На нем можно будет открывать больше окон так, чтобы они не перекрывали друг друга.
Работает это таким образом. Вы открываете новую программу, новое окно. Эта программа, это окно открывается на основном мониторе, закрывая собой другие открытые там окна
Затем Вы просто перетаскиваете мышкой открывшееся окно вправо, не обращая внимание на то, что окно как бы будет уходить за пределы основного экрана вправо. Это окно одновременно будет появляться на втором внешнем мониторе, где Вы его сможете зафиксировать, и работать с этим окном уже на втором, на внешнем мониторе
Так удобно, например, одному пользователю ПК (ноутбука) на нем работать, а второму, скажем, смотреть ролики по Ютубу или телевизионные программы, транслируемые через Интернет. Также программисты в своей работе часто используют два монитора в таком режиме: на одном они пишут и редактируют код (программу), а на втором сразу смотрят результаты своих усилий. Это наглядно показано на самом первом рисунке в этой статье.
3 Показать только на первом экране
Такая возможность выделена цифрой 3 на рис. 11. Она говорит сама за себя:
- изображение будет выводиться только на основной экран ноутбука,
- либо на первый экран стационарного компьютера.
Второй монитор будет не задействован.
Смысл данной опции при подключении второго внешнего монитора состоит только в том, чтобы на время отключить вывод изображения на второй монитор, скажем, если в момент демонстрации презентации докладчик решил, что какую-то часть видео он не хочет транслировать, показывать широкой публике.
Или это может использоваться исключительно для настроек, когда нужно на время отключить второй внешний монитор, и опять же все изображение показывать только на основном экране ноутбука (стационарного компьютера).
4 Показать только на втором экране
Опция (показана цифрой 4 на рис. 11) тоже говорит сама за себя. Изображение будет видно только на втором внешнем мониторе, а основной монитор будет как бы отключен.
Данная опция применяется, если ноутбук используется в режиме системного блока, когда вся работа ведется только с большого внешнего монитора, а не на маленьком экране ноутбука.
Правда, в этом случае придется к ноутбуку подключать еще и внешнюю клавиатуру, и внешнюю мышку, то есть, «по полной» превращать ноутбук, где уже есть все встроенные устройства, в системный блок, к которому нужно подключать внешние устройства.
Также данной опцией пользуются те, у кого по тем или иным причинам не работает основной монитор, а возможности отремонтировать ноутбук нет, или это уже лишено всякого смысла из-за его морального старения. В этом случае применение внешнего монитора может надолго продлить жизнь такого ноутбука.
Для стационарного ПК подобная опция позволяет выводить изображение только на второй дополнительный монитор, если это нужно по тем или иным причинам, которые вот так сходу не вспомнить. Чаще всего, все-таки, на стационарном ПК пользуются тремя предыдущими опциями.
Пассивная матрица
Устройство ЖК-мониторов с небольшим количеством сегментов, например, используемых в карманных калькуляторах и цифровых часах, предусматривает для каждого элемента один электрический контакт. Внешняя выделенная схема обеспечивает электрический заряд, необходимый для управления каждым сегментом. При большом количестве экранных элементов такая структура становится слишком громоздкой.
Малые монохромные дисплеи, используемые, например, в старых ноутбуках, имеют структуру пассивной матрицы, в которой используется технология суперскрученных нематических элементов (STN) или двухслойная STN (DSTN), которая корректирует проблему смещения цвета. Каждая строка или столбец имеют одну электрическую цепь. Адресация каждого пикселя производится поочередно по адресу строки и столбца. Такой тип дисплея называют пассивной матрицей, поскольку состояние каждой ячейки должно сохраняться без электрического заряда. С ростом числа элементов (а также строк и столбцов) отображение становится все более сложным. Дисплеи с пассивной матрицей характеризуются слишком медленным откликом и плохой контрастностью.
Технология изготовления матрицы

Наиболее распространены 4 типа матриц:
- IPS — занимает лидирующее место по использованию в мониторах. На это есть ряд причин — правильная цветопередача, хорошие углы обзора и надежность. Из недостатков отмечу недостаточно глубокий чёрный цвет, хотя на хороших матрицах он неплох.
- PLS — является разработкой компании Samsung и обладает теми же свойствами, что и предыдущий тип. Кроме этого, добавляется такой плюс, как быстрый отклик. Подробнее характеристику рассмотрим ниже.
- TN — устаревшая технология, которая до сих пор успешно применяется в бюджетных моделях. По сравнению с конкурентами, у TN-матриц меньше угол обзора, что приводит к искажению цветов под углами.
- VA — обладают повышенной контрастностью и глубоким черным цветом. Картинка смотрится более ярко и насыщенно. Из минусов, меньший угол обзора, чем у IPS и тенденция к выгоранию пикселей. Со временем яркость экрана может падать, но на практике ухудшения становятся заметны только через несколько лет интенсивного использования.
Если основное назначение монитора это интернет и работа, то идеальным вариантом является IPS или PLS матрица. Для тех, кто компьютер использует в основном для игр и фильмов, лучше подойдет VA.
Определяем по модели
Пожалуй, самый простой способ – это определить модель своего монитора и уже отсюда «отплясывать. Слышал я мнение, что производители мониторов и прочего компьютерного железа очень любят свою продукцию, поэтому лепят бренд и марку куда только можно.
Если это был троллинг, то очень тонкий. На самом деле о любви или гордости за такую замечательную продукцию речь не идет – эти данные требуют указывать международные нормативные акты. В обязательном порядке марка и модель монитора должны присутствовать:
- На упаковочной коробке;
- На инструкции по эксплуатации и гарантийном талоне;
- На шильдике, наклеенном с тыльной стороны монитора.
Учитывайте, что он может быть наклеен и не сзади, а снизу, возле портов для подключения дисплея к видеокарте.
Опционально модель монитора может быть написана на фронтальной панели (за исключением безрамочных экземпляров, у которых нет места для этого) или яркой наклейке, которую почти, но не всегда лепит производитель для привлечения внимания потенциального покупателя.
На этой же наклейке обычно указаны основные характеристики изделия.
Узнав модель, достаточно зайти в интернет и найти сайт, содержащий информацию по конкретной модели.
Место №2 — LG 27MK430H-B
По размеру диагонали и разрешению данная модель встает в один ряд с предыдущими двумя вариантами. Они будут составлять 27 дюймов и 1920×1080 соответственно. Такая же ситуация и с соотношением сторон. Монитор имеет стандартное для большинства соотношение сторон равное 16:9.
Данная функция будет полезна любителям ужастиков, где большая часть времени сюжет развивается в темноте. Это поможет моментально среагировать на противников, прячущихся в закоулках игрового мира.
На корпусе располагаются кнопки управления, с помощью которых можно настроить любой параметр за несколько нажатий.
Полезное
Сегодня технология IPS чаще встречается на дисплеях более высокого класса, хотя также существуют некоторые недорогие мониторы с панелями IPS. Фотографы, художники и графические дизайнеры часто предпочитают эти мониторы, потому что — среди других причин — они дают постоянные цвета при широком диапазоне углов обзора. Они также позволяют более точную цветопередачу в первую очередь. Часто вы видите мониторы с IPS, которые называются просто «IPS — мониторами».
TN дисплей является одним из наиболее распространенных типов ЖК — мониторов в настоящее время на рынке. Они построены из жидкого кристалла, который находится между двумя листами поляризованного стекла.
Практически на каждом ЖК — дисплее, который вы встретите сегодня на рынке, есть панель TN.Матрица VA (вертикальное выравнивание) — это тип, который использует жидкие кристаллы и электрический ток. Возможно, самая сильная сторона матрицы VA — ее способность блокировать свет от задней подсветки, когда она не нужна.
Матрицы VA также имеют улучшенные углы обзора и хорошую цветопередачу. Их отличные цветопередачи делают мониторы идеальными устройствами для работы с критичными цветами или для геймеров, которые хотят играть в свои игры с максимально возможным качеством изображения.
Существенным недостатком матриц VA является ее низкий уровень реагирования, когда пиксели переходят из одного состояния в другое. Это может вызвать более заметное размытие при игре.
К счастью, более современные версии матриц VA используют превосходную функцию перегрузки пикселей, которая не подвержена проблемам более ранних версий. Что касается цены, матрицы VA стоят дороже, чем панели TN, и примерно на уровне панелей IPS.
Решение проблем с монитором
Если во время настройки или использования монитора возникли проблемы, стоит попытаться устранить их самостоятельно.
Моргающий экран
Если экран начинает мерцать только в определённом приложении или игре, это значит, что программа несовместима с вашей сборкой и проблема в ней. Если же монитор моргает постоянно, то причины может быть две: проблема с кабелем или драйверами.
Во-первых, проверьте, чтобы кабель, соединяющий монитор и блок компьютера, не был пережат и не отходил. Обычно это VGA или HDMI кабель. Вытащите его из обоих разъёмов, подключите заново и проверьте, исчезла ли проблема. Если есть возможность, проверьте монитор с помощью другого кабеля.
Проверьте, хорошо ли соединены блок и монитор
Во-вторых, если вы убедились, что проблема не в кабеле, выполните обновление драйверов:
- Перейдите к «Диспетчеру устройств», найдите блок «Видеоадаптеры» и разверните его. Вы увидите название вашей видеокарты или видеоадаптера. С помощью него найдите сайт производителя и скачайте с него последнюю версию драйверов. Вернитесь к диспетчеру и перейдите к процессу обновления драйверов.
Выберите видеоадаптер и перейдите к обновлению его драйверов
- Укажите путь до ранее скачанных файлов и завершите процедуру. Если все пройдёт успешно, проблема с мерцанием экрана должна устраниться. Также стоит проверить, установлены ли драйверы для самого монитора.
Укажите путь до раннее скачанных драйверов видеоадаптера
Игры не открываются на весь экран
Некоторые игры могут по умолчанию открываться в окне, а не на весь экран. Если вы хотите это исправить, есть два способа. Первый — использовать комбинацию Alt + Enter, которая даёт команду растянуть активное окно на весь экран, второй — зайти в настройки самой игры и выставить значение «Открывать в полноэкранном режиме». Обычно стопроцентно срабатывает второй способ, игра либо сразу открывается на полный экран, либо делает это после перезапуска.
Включите полноэкранный режим в настройках игры
Калибровка экрана
Пользователи планшета под управлением Windows 10 или цифрового пера могут столкнуться с тем, что система не совсем правильно реагирует на прикосновения пальца или пера. В этом случае надо прибегнуть к калибровке экрана:
- Находясь в «Панели управления», перейдите ко вкладке «Параметры планшетного компьютера». Кликните по кнопке «Откалибровать».
Кликните по кнопке «Откалибровать»
- Пройдите процедуру калибровки, она несложная: достаточно нажимать в подсвеченных местах до тех пор, пока система не завершит тест.
Нажимайте в указанные места, чтобы откалибровать экран
Деактивация спящего режима и отключения монитора
По умолчанию, если пользователь не совершает действия в течение 15 минут, компьютер отключает монитор. Ещё через 15 минут простоя система уходит в сон. Это необходимо для экономии энергии. Но функцию электросбережения можно деактивировать или настроить:
- Находясь в параметрах системы, выберите раздел «Система», а в нём подраздел «Питание и спящий режим».
Откройте раздел «Питание и спящий режим»
- Установите время, через которое компьютер должен отключаться, или параметр «Никогда», чтобы запретить ему гасить экран и уходить в сон.
Установите время отключения монитора и ухода системы в сон
- Если вышеописанный способ не сработал, перейдите к поисковой системной строке и найдите вкладку rundll32.exe shell32.dll,Control_RunDLL desk.cpl,,1.
Найдите вкладку в поисковой строке меню «Пуск»
- Установите значение «Нет» и примите изменения.
Установите параметр «Нет»
Видео: как отключить спящий режим в Windows 10
Итак, монитор компьютера можно настроить, изменив его расширение, формат, яркость, контрастность и масштаб. Если с экраном возникают проблемы, стоит обновить драйверы, проверить кабель или выполнить калибровку. Уход компьютера в спящий режим также можно настроить или вовсе отключить.
Прежде чем говорить непосредственно об изменении разрешения, напишу несколько могущих быть полезными для начинающих пользователей вещей. Также может пригодиться: Как изменить частоту обновления экрана монитора, Как изменить размер шрифта в Windows 10, Как исправить размытые шрифты Windows 10.
Разрешение экрана монитора определяет количество точек по горизонтали и вертикали в изображении. При более высоких разрешениях изображение, как правило, выглядит мельче. Для современных жидкокристаллических мониторов во избежание видимых «дефектов» картинки следует устанавливать разрешение, равное физическому разрешению экрана (узнать которое можно из его технических характеристик).
LED-экраны
В этих устройствах, каждым пикселем являются один или несколько миниатюрных полупроводниковых светодиодов. По такой технологии можно «слепить» экран любого размера, причем с требуемым размером пикселя.
Самая частая область применения таких устройств – наружная реклама, а также дорожные знаки и информационные табло.
Так, в крупных городах статичные баннеры и таблички не привлекают внимания, сливаясь с фоном, а вот красочное меняющееся изображение, еще способно заинтересовать современного жителя мегаполиса.
Логичным развитием этой ветки технологий, можно считать OLED – экраны на органических светодиодах. Пока, к сожалению, вследствие крайней дороговизны, применение таких экранов очень ограниченно. Телевизоры с этой технологией вы сможете найти в крупных розничных сетях, но не рекламные баннеры.)
Как изменить масштаб экрана на компьютере средствами Windows
Проще всего воспользоваться встроенными в ОС инструментами.
С помощью клавиатуры
С увеличением спроса на лэптопы и ноутбуки потребность в мышке отпадает. Вся работа осуществляется через тачпад и клавиатуру. Чтобы уменьшить масштаб экрана нэтбука, следует воспользоваться комбинацией клавиш Ctrl и «минус». Соответственно, чтобы увеличить масштаб, следует нажать комбинацию Ctrl и «плюс». Чтобы сделать 100% масштаб, можно использовать комбинацию «Ctrl» + «». Эти же горячие клавиши работают в нескольких программах, в частности Photoshop.
Клавиатура + мышка
Проще всего изменить масштаб страницы, используя клавиатуру и мышку. Однако, такое масштабирование доступно только в окне программы, проводнике или любом другом отдельном элементе. Чтобы изменить размер ярлыков на рабочем столе, папок, достаточно зажать кнопку Ctrl на клавиатуре и прокрутить колесо мыши вверх или вниз.
Параметры экрана (персонализация)
Чтобы изменить масштаб экрана на компьютере с Виндовс 7, 8, необходимо нажать ПКМ на свободном пространстве. В новом меню выбрать «Разрешение экрана».
Или открыть «Панель управления Windows». И из списка опций выбрать «экран».
Далее «Настройка параметров экрана». В окне настроек отобразится текущее разрешение. Если щелкнуть на него ЛКМ станет доступен вертикальный ползунок. Чтобы уменьшить, увеличить масштаб экрана необходимо перетащить его вниз или вверх. Разрешение по умолчанию помечено, как «рекомендуется». Это оптимальные и самые высокие значения пикселей.
Чтобы настройки вступили в силу и изменился масштаб страницы, нужно нажать кнопку ОК.
При работе на ОС WindowsXP нужно обязательно поставить галочку «Использовать масштабы», чтобы не было проблем с отображением текста в старых программах.
В ОС Windows 7, 8 имеется список готовых вариантов масштабов. Можно применить любой из них. Для этого в настройках экрана кликните «Дополнительные параметры», перейдите на вкладку «Адаптер» и выберите «Список всех режимов». Параметры включают три элемента: разрешение, глубину цвета, частоту обновления. Остается выбрать один из них и нажать кнопку ОК.
В Windows 10 масштаб страницы меняется иначе. Сначала нужно попасть в меню «Параметры экрана» (клик ПКМ по пустому месту рабочего стола).
В следующем окне нажать на ссылку «Дополнительные параметры экрана».
Указать приемлемое разрешение и нажать кнопку «Применить», а затем «Сохранить изменения».
Вот как быстро увеличить или уменьшить масштаб экрана.
Другие способы
В окне «Настройки экрана» можно изменять размер текста. Пользователю достаточно указать элемент (значки, название панелей, меню сообщений), величину шрифта и нажать кнопку «Применить». В редакции ОС 8.1 для доступа к меню следует отметить флажком опцию выбора масштаба.
Изменять размер текста в ОС Виндовс 7 и 8 можно через реестр. Соответствующее меню расположено в разделе «Desktop», в параметре «LogPixels». В новом окне указать систему счисления «десятичная» и задать значение в пикселях.
Далее представлена таблица соотношений пикселей к масштабу.
Можно ли сузить экран, случайно нажав на кнопку?
Очень часто нарушение функций и искажение характеристик может вызвать случайное сочетание клавиш. Если пульт очень чувствителен к нажатиям или им игрался ребенок, то вполне вероятно, что случайное зажатие кнопок привело к сбою в основном меню. Конечно, путь к параметрам выводимого изображения достаточно длинный и случайно выйти на него нелегко, но такой вариант тоже возможен.
Не стоит паниковать, это самая распространенная причина, и она достаточно легко решается самостоятельно без обращения в специализированные сервисные центры. Об изменении параметров графики и разрешения можно прочитать в соответствующем разделе.
Если вам удалось это выполнить, возьмите руководство по эксплуатации, которое идёт в комплекте вместе с техникой, и прочитайте соответствующий пункт. Там должна быть расписана полная инструкция с фотографиями необходимых регулировок. Если руководства не было, или вы его потеряли, можете найти описание товара на страницах официального сайта и узнать нужную информацию.
Также можете обратиться к мастеру или воспользоваться услугами сервисного центра, который занимается данными вопросами и поможет устранить любую неполадку. Дальше мы расскажем подробнее о каждом случае и опишем порядок действий для устранения неполадок.