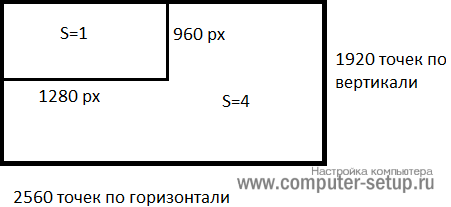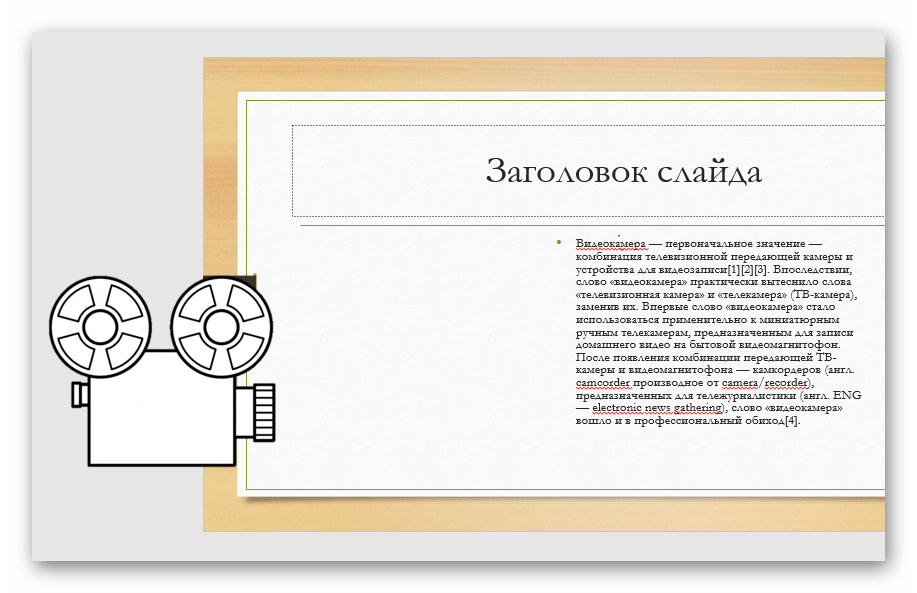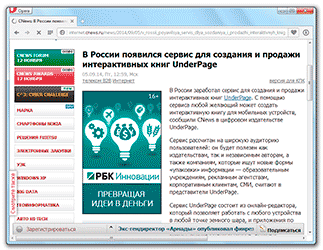Как изменить размер сразу нескольких изображений?
Содержание:
- 2. Увеличение изображений с помощью Adobe Photoshop
- PhotoZoom Pro
- Как изменить размер изображения
- Adobe PhotoShop
- Как уменьшить размер изображения в Photoshop
- AKVIS Magnifier 9.7 | Увеличение и уменьшение изображений
- Как увеличить вес фото онлайн
- Как уменьшить вес картинки
- Используем программы для изменения качества картинки
- Что за «Конвертер DPI»?
- Программы для сжатия фотографий
- Другие программные решения
- Как увеличить картинку без потери качества онлайн в сервисе Imgonline.com.ua
- 3. Увеличение изображений с помощью Genuine Fractals 6
- Выводы
2. Увеличение изображений с помощью Adobe Photoshop
Adobe Photoshop является наиболее популярной графической программой, которая используется для увеличения изображений. Инструмент для увеличения изображений в Photoshop называется «Размер изображения» и доступен в верхнем меню навигации Изображение -> Размер изображения. Когда вы откроете свою фотографию и перейдете в Размер изображение, вы увидите что-то похожее:
Исходная ширина и высота указывают размер изображения, загруженного в Photoshop. В примере выше я взял фотографию размером 1024 x 768 и увеличил его в четыре раза путем изменения ширины до 4096 (высота меняется автоматически, так как я выбрал опцию «Сохранить пропорцию»). Так как я увеличил размер, средняя секция указывает на то, что, если я распечатаю эту фотографию в качестве 240 DPI, я получу размер 17.067″ x 12.8″. Если я изменю значение 240 на 300 DPI, параметры при печати уменьшатся до 13.653″ x 10.24″, сохраняя при этом тот же размер изображения.
Давайте перейдем к реальному примеру и посмотрим, что получается при увеличении фотографии с помощью Photoshop. Я выбрал снимок птицы, который сделал в этом году несколько ранее:
Настройки фотокамеры NIKON D3S @ 300 мм, ISO 1400, 1/1600, f/7.1
Он имеет множество деталей и очень резкий, так что это прекрасный пример для теста. Вот так изображение выглядит в масштабе 400%:
Как видите, оно «пикселированное», это означает, что в нем много квадратов. Это происходит потому, что исходное изображение состоит из пикселей и при увеличении размера единственное, что компьютер может сделать, это увеличить количество пикселей, которые представляют собой один пиксель. В примере выше приблизительно 4 пикселя теперь представляют единый пиксель, потому что изображение просматривается в масштабе 400%, следовательно, «пикселированное». Если бы вы сделали то же самое для печати, то это не выглядело бы хорошо со всеми этими квадратиками. Чтобы справится с этой проблемой, Adobe придумал несколько алгоритмов интерполяции изображений, которые преобразуют квадратные пиксели и обеспечивают плавный переход как для увеличения, так и уменьшения размера изображения. Тем не менее, Adobe настоятельно рекомендует не увеличивать размер фотографии, так как дополнительные пиксели создаются путем анализа соседних пикселей и выбора среднего цвета для плавного перехода, что приводит к размытию деталей. Взгляните на следующее изображение, которое было увеличено с помощью Photoshop и алгоритма интерполяции «Бикубическая (плавные градиенты):
Как видите, границы пикселей исчезли и получили плавный переход. Там не менее, границы слишком плавные и изображение потеряло резкость, которая присутствовала в исходном изображении. Это не очень заметно, если смотреть на фотографии из далека, но, если рассматривать очень близко, недостаток резкости будет очевиден
После увеличения размера можно немного вручную добавить немного резкости, но делайте это очень осторожно, так как эта манипуляция может придать изображению неестественности
PhotoZoom Pro
Эта программа выпущена BenVista и даёт возможность увеличивать размер изображения. Это своеобразная профессиональная мастерская, где можно создавать и делать обработку цифровых снимков. С её помощью можно легко подчёркивать важные моменты и вносить нужные изменения. Поменять параметры можно даже в формате JPEG.
Главными отличиями программы являются:
- возможность поддержки высокого расширения до 1000000×1000000 пикселей;
- максимальный размер до 16 exabytes (ЕВ), а ещё есть инструмент для обрезки фото;
- опция под названием «зерно», которая помогает придать фото натуральности и естественности;
- конечно же, здесь также имеется возможность делать различные настройки;
- можно делать обработку фото по своему усмотрению;
- у приложения есть запатентованные алгоритмы S-Spline, S-Spline XL, S-Spline MAX, с помощью которых можно делать интерполяцию изображения;
- конечно же, имеется интеграция с Adobe Photoshop, Corel Photo-Paint, что также можно назвать преимуществом;
- но при этом приложение стоит использовать на новых консолях и мощных ПК, чтобы оно хорошо работало и не перегружало систему.
Как изменить размер изображения
Размер картинок измеряется в плотности пикселей по ширине и высоте, и правильно называется разрешением изображения. Меняя разрешение в большую сторону — габариты фото будет увеличиваться, как физический — который вы видите, так и вес самого файла. То же правило работает и в обратную сторону. Поэтому, если вас спросят — как изменить размер фотографии, вполне уместным будет поинтересоваться, что человек имеет ввиду — поменять/уменьшить вес картинки или ее фактическую величину в пикселях.
Как изменить разрешение картинки / фото в Paint
Начнем с самого простого, как это можно сделать при помощи уже встроенной в Windows программы.
1. Кликните по изображению правой кнопкой мыши и выберите пункт «Изменить». Если такого пункта нет, то наведите курсор на «Открыть с помощью» и выберите «Paint» из выпадающего списка. Если и его там нет — то щелкните по «Выбрать другое приложение» и найдите программу в списке уже там.
2. В панели управления под меню — щелкните по иконке смены величины. Здесь можно задать будущее разрешение в процентах от оригинального или в пикселях.
Так, например, если вас спросили — как увеличить размер фото, установите значение в процентах на большее. Или переключитесь на пиксели и увеличьте уже там. К примеру, если снимок по горизонтали в 1024 пикселя, то можете поставить 1280 — качество картинки станет немного нечетким, но не сильно.
3. Далее кликните по «Файл» — «Сохранить как» и выберите место куда хотите записать его, советую также использовать другое имя, чтобы оригинал остался.
В IrfanView
Скачайте IrfanView и установите если его нет на вашем компьютере. Программа сочетает в себе отличный просмотрщик графических файлов и включает редактор.
1. Отройте нужный снимок в программе, кликните по пункту меню «Изображение» — «Изменить размер…». Укажите новое разрешение для картинки. Есть возможность выбрать из стандартных.
2. Далее щелкните по «Файл» — «Сохранить как» и укажите путь. Рекомендую поменять название, чтобы оригинал остался.
Как изменить размер фото в Фотошопе
1. Откройте необходимое фото в Photoshop, перейдите в пункт меню работы с изображениями и откройте подпункт смены габаритов. Укажите там новые параметры. Смотрите, чтобы была установлена галочка у «Сохранить пропорции».
2. Нажмите на меню «Файл» — «Сохранить как». Тип файла укажите JPG и дайте ему другое название, чтобы не заменять оригинал. Исходники всегда лучше оставлять если в дальнейшем собираетесь еще редактировать или тем более отправлять на печать снимок.
Также можно сохранить для Web, там тоже можно установить новые габариты, выбрать расширенные настройки сжатия и формата для сохранения и наглядно посмотреть, как все вообще в результате будет выглядеть. Это удобно и многие пользуются именно этим способом.
В XnView
Загрузите XnView и установите на свой компьютер или ноутбук, если его на нем нет.
1. Откройте картинку в программе, щелкните по пункту меню «Изображение» — «Изменение размера» и укажите новый. Смотрите, чтобы галочка стояла у пункта «Сохранять пропорции», чтобы ничего не растянулось.
2. Далее нажмите на «Файл» — «Сохранить как» и укажите в проводнике новое название и место для сохранения на вашем компьютере или ноутбуке.
В заключение
Вот вы и узнали, как изменить разрешение фотографии. В дальнейших публикациях я продолжу тему работы с графикой. Будет еще много интересных статей по этой теме.
Adobe PhotoShop
Если вы хотите овладеть всеми возможностями этой программы, то я рекомендую вам пройти курс «Фотошоп от А до Я в видеоформате». Пройдя курс, вы сможете творить чудеса вместе с этим софтом даже если сейчас вы практически ничего не умеете.
Изменить размер и вес фотографии с помощью данного софта – считается универсальным методом. Несмотря на весь ассортимент возможностей, редактирование такого характера в PhotoShop осуществляется очень просто.
Для начала вам, собственно, нужно чтобы на вашем компьютере была установлена программа фотошоп. Если на ПК данный программный продукт уже установлен, кликните по фото правой кнопкой мыши и выберете вариант «Открыть с помощью», среди всего списка найдите PhotoShop и выберете его.
Или сначала запустите программу, а потом перейдите в меню «Файл» — «открыть».
На панели инструментов вы увидите раздел «Изображение», выберете его. В меню выберете «Размер …», после чего будет запущено средство редактирования изображения.
В этом окне ставим галочку на «Сохранить пропорции», а единицы измерения оставляем – пиксели. Это позволит менять размер, не снижая качество отображения фотоматериала.
После этих манипуляций сохраните файлы в формате BMP. В таком случае разницы между оригиналом и сниженной копией не найти. Либо же, оставьте формат JPG, но при сохранении в блоке «Качество изображения», вместо цифры 8 ставьте 10, это позволит дать максимальное качество картинке.
Если же вы сохраняете картинку с целью дальнейшего ее размещения в интернете, например, на своем блоге, то лучше сохранить ее по-другому (чтобы она меньше весила). Смотрите на скриншоты ниже:
Помимо этих вариантов в Интернете есть еще сотни типов программного обеспечения, которые выполняют подобные функции. Также вы можете воспользоваться сервисами онлайн, они тоже отлично справляются со своими обязанностями, как правило, все имеют детальные инструкции.
Думаю, данная статья была вам полезна. Поделитесь ею с друзьями в соц. Сетях, наверняка, изложенная тема им принесет пользу. До встречи и не забудьте подписаться на обновления блога!
С уважением! Абдуллин Руслан
Как уменьшить размер изображения в Photoshop
1. Открываем файл в редакторе, в верхней панели выбираем вкладку Image (Изображение) – Image Size (Размер изображения).
2. В открывшемся окне можно менять параметры ширины (Width), высоты (Height) и разрешения (Resolution). Причем, для сохранения пропорций должен быть отмечен флажок Сохранять пропорции (Constrain Proportions), в этом случае при изменении одного из параметров, другие меняются автоматически. Для публикаций графики в вебе разрешение составляет 72пк/дюйм.
Вводим необходимые параметры и жмем «ОК».
3. Сохраняем изображение.Для сохранения изображения есть три варианта:
- Сохранить (Save (Ctrl+S));
- Сохранить как (Save As (Shift+Crtl+S));
- Сохранить для веб ( Save for Web (Shift+Ctrl+Alt+S)).
Первые два — это обычное сохранение изображения, рекомендую пользоваться третьим — в этом случае можно дополнительно уменьшить вес файла по сравнению с обычным сохранением.
При выборе Сохранения для Веб в открывшемся окне можно задать параметры:
- Формат ( как говорили выше, jpeg);
- Качество (Quality) – этот параметр изменяется от 0 до 100, соответственно при этом итоговое изображение будет лучшего или худшего качества. В окне слева от параметров на вкладках вы можете выбрать варианты отображения: Оригинал, Оптимизированное, 2 варианта (одновременно отображается сохраняемое и итоговое изображение), 4 Варианта (отображаются оригинальное изображение, изображение с параметрами, которое вы задали, и 2 промежуточных).Я обычно выбираю 2 Варианта (2-Up) — меняя качество можно одновременно видеть изменения в изображении и подобрать оптимальное для конкретного случая. Для статьи меня устроило качество 50, но это не постоянная величина, чаще я сохраняю изображения в пределах 60-75. Снизу под отображаемыми вариантами выводятся данные итогового изображения в зависимости от заданных настроек;
- Отмечаем галочку Прогрессивный (Progressive). Итоговое изображение будет загружаться не построчно, а за несколько подходов. Вам наверняка приходилось сталкиваться с такими случаями, когда вы видите не половину загруженной картинки, а сначала — полностью — плохого качества, потом — все лучше и лучше. Но с самого начала загрузки пользователь имеет представление о том, что на изображении. Вес прогрессивного может быть на несколько килобайт больше оптимизированного, но эта разница незначительна. Практика показывает, что прогрессивный джипег позитивнее воспринимается пользователями.
- Размеры. Если вы хотите изменить размеры изображения, они задаются в этом же окне снизу.
После выбора необходимых настроек жмем «Сохранить» (Save) и получаем оптимизированную для сайта картинку.
Анализируем результаты оптимизации изображения в Фотошопе:
исходное изображение все то же 2184*1456 пк, 735 Кб, после уменьшения до 750*500 пк: при обычном сохранении 159 Кб — вес больше, чем при уменьшении в Paint, Сохранение для Веб (при качестве 50) — 63,7 Кб. Сжатое изображение весит 11.5 раз меньше. Не забываем, что ко всем прочим плюсам джипег еще и прогрессивный.
Вместо одного не оптимизированного изображения можно загрузить 10 оптимизированных, а на скорости загрузки страницы это не скажется. Конечно, если исходная картинка раньше уже уменьшалась, дополнительная оптимизация не будет такой большой, но проводить ее все равно надо.
Если исходное изображение очень большое, не рекомендую уменьшать его сразу до нужного вам, лучше сделать это в несколько шагов, чтобы увеличить резкость оптимизированного.
AKVIS Magnifier 9.7 | Увеличение и уменьшение изображений
AKVIS Magnifier — программа для изменения размера цифрового изображения без потери качества.
При изменении размера изображений в большинстве программ используются самые простые алгоритмы интерполяции. Для уменьшения фотографии их вполне достаточно, так как в полученном изображении содержится гораздо меньше информации. Если же вы захотите увеличить фотографию, да еще во много раз, то обязательно столкнетесь с проблемой потери качества. Обычные алгоритмы не справляются с такой сложной задачей, и даже Photoshop здесь бессилен.
С помощью Magnifier можно не только уменьшить фотографию, чтобы выложить ее в Интернет или послать друзьям, но и получить увеличенное изображение высокого качества из маленькой картинки.
Программа обеспечивает увеличение снимка в десятки раз без артефактов и ореолов! Изменяя размер изображения, Magnifier восстанавливает границы и детали, борется с jpeg-артефактами.
AKVIS Magnifier позволяет получить изображение размером до 300 тысяч px по ширине/высоте, т.е. 90 гигапикселей!
- Возможности программы:
- Специализированные алгоритмы, из которых программа выбирает наиболее оптимальный для разного вида работы (с соответствующей комбинацией параметров для каждого): один для уменьшения изображения, другой для увеличения до 500%, третий — для большего увеличения (свыше 500%).
- Продвинутые возможности управления над переходными зонами и четкостью краев для получения наилучшего результата.
- Возможность добавления “зернистости”, что улучшает восприятие изображения, придает ему объем и реалистичность.
- Удаление артефактов, возникающих при изменении размера изображения.
- Сохранение избранных настроек (пресетов) для дальнейшего их использования и оптимизации процесса обработки изображений.
- Расширенные возможности масштабирования для детального просмотра и более точного подбора параметров.
- Возможность быстрого переключения между исходным изображением и результатом (кликом мыши по изображению) для детального анализа. Возможность настройки отображения закладок До и После.
- 64-разрядная версия обеспечивает скоростную обработку больших изображений.
- Возможность использования Magnifier в виде обычной программы и в виде дополнительного модуля (plugin) в Adobe Photoshop.
- Поддержка всех цветовых форматов (RGB, Grayscale, CMYK, Lab 8/16/32 bits).
- Работа с файлами JPEG, PNG, BMP, TIFF, RAW.
- Поддержка Exif и IPTC, что гарантирует сохранность метаданных изображений (в версии standalone).
- Возможность печати изображений на принтере (в версии standalone).
- Инструмент Кадрирование в программе позволяет улучшить композицию, сместить центр снимка, повернуть фотографию.
- Поддержка пакетной обработки файлов, что позволяет автоматически обработать папки с изображениями в программе, используя одни и те же заданные настройки.
- Поддержка ускорения GPU.
AKVIS Magnifier представлен в виде плагина (Plugin) для Adobe Photoshop и Photoshop Elements и в виде самостоятельной программы (Standalone).
Для вызова плагина Magnifier в Photoshop выберите в меню: File -> Automate -> AKVIS Magnifier.
Тип лицензии определяет, какой именно вариант используется.
Программа доступна на русском языке.
Попробуйте программу в течение бесплатного ознакомительного периода!
После установки программа будет работать 10 дней без регистрации. Пробный период поможет вам оценить все возможности программы.
Как увеличить вес фото онлайн
Существуют ресурсы, принимающие только загруженные фотографии, вес которых находится в определенном диапазоне. Иногда пользователь имеет на компьютере изображение меньше минимального объема, в таком случае его требуется увеличить. Осуществить это можно, осуществив манипуляции с его разрешением или форматом. Выполнить данную процедуру проще всего, воспользовавшись онлайн-сервисами.
Увеличиваем вес фотографии онлайн
Сегодня нами будет рассмотрено два интернет-ресурса по изменению веса фотографии. Каждый из них предлагает уникальные инструменты, которые будут полезны в разных ситуациях. Давайте в деталях разберем каждый из них, чтобы помочь вам разобраться с работой на этих сайтах.
Способ 1: Croper
В первую очередь рекомендуем обратить ваше внимание на Croper. Данный сервис обладает достаточно широкой функциональностью, позволяющей всячески редактировать и изменять картинки
Он отлично справится и с изменением объема.
Перейти на сайт Croper
- Находясь на главной странице Croper, откройте всплывающее меню «Файлы» и выберите пункт «Загрузить с диска» или «Загрузить из альбома ВКонтакте».
Вы будете перемещены в новое окно, где следует кликнуть на кнопку «Выберите файл».
Отметьте необходимые изображения, откройте их и переходите к изменению.
В редакторе вас интересует вкладка «Операции». Здесь выберите пункт «Редактировать».
Перейдите к изменению размера.
Редактируется разрешение путем передвижения ползунка или ручного ввода значений. Не увеличивайте этот параметр слишком сильно, чтобы не потерять качество картинки. По завершении операции щелкните на «Применить».
Приступайте к сохранению, выбрав пункт «Сохранить на диск» во всплывающем меню «Файлы».
Скачайте все файлы в виде архива или отдельным рисунком.
Вот так благодаря увеличению разрешения фотографии мы смогли добавиться незначительного увеличения ее веса. Если у вас есть надобность применить дополнительные параметры, например, изменить формат, в этом вам поможет следующий сервис.
Способ 2: IMGonline
Простой сервис IMGonline предназначен для обработки картинок различных форматов. Все действия здесь выполняются пошагово в одной вкладке, а затем производится применение настроек и дальнейшее скачивание. В деталях эта процедура выглядит так:
Перейти на сайте IMGonline
Сегодня мы продемонстрировали, как с помощью двух небольших бесплатных онлайн-сервисов, выполняя простые действия, можно увеличить объем необходимой картинки. Надеемся, наши инструкции помогли разобраться с воплощением поставленной задачи в жизнь.
Мы рады, что смогли помочь Вам в решении проблемы.
Как уменьшить вес картинки
Существует два способа:
- Специализированный софт;
- Онлайн сервисы.
Специализированный софт
Рассмотрим лучшие четыре программы, уменьшающие изображение без потери качества.
Paint
Приложение встроено разработчиками в ОС Windows. Поэтому не нужно скачивать дополнительное ПО. Это простой и надежный инструмент. Если вы не занимаетесь профессиональной обработкой графических файлов, хватит возможностей Pain. Чтобы запустить программу, нажмите «Win+R», пропишите команду:
Рассмотрим его работу на примере фотографии размера 1,3 мегабайт.
Уменьшаем ширину и высоту Перейдите:
Уменьшите ширину и высоту. Посмотрите, как будет выглядеть изображение. В моем примере это:
Сохраните его.
Удаление лишних деталей Часто на фото есть ненужные (неинформативные элементы). Особенно по краям. Удалите их. Перейдите:
Выделите часть фото, которая останется. Все что за рамкой удалится.
Далее:
Сохраните готовый результат. Размер файла был 1,3 мегабайт. Стал 198,9 килобайт. При этом качество не изменилось.
Программа сохраняет изображение сжимая его в качестве на десять-двадцать процентов. Это незаметно для человеческого глаза.
FastStone Image Viewer
Вы задумывались, как уменьшить вес фото без изменения размера. Поможет FastStone. Программа бесплатна. Скачайте ее по адресу: https://www.faststone.org/FSIVDownload.htm. Откройте фото, выберите:
Перейдите:
Откроется окно, где посмотрите размер файла. Передвигая ползунок в пункте «Качество», не меняя размера установите значение не менее 60. Это зависит от фото. Посмотрите на скриншоте. Вес уменьшился с 1,3 мегабайта до 751 килобайт.
Меняем размер Перейдите:
Укажите ширину и высоту в пикселях.
Например, при установке значений 800Х500 получилось уменьшить вес картинки без потери качества до 152 килобайт.
IrfanView
Загрузите программу по адресу: https://www.irfanview.com/. После установки откройте файл в приложении, выберите:
Укажите степень сжатия. Рекомендую устанавливать не меньше 60. Остальные настройки не трогайте. Сохраните файл. Фото без изменения размера стало весить 553 килобайт.
Изменяем разрешение Перейдите:
Измените значения:
При установке 800Х500 размер без потери качества стал 52,8 килобайт
Как уменьшить вес картинки без потери качества в Фотошопе
Это программа для профессиональной работы с изображением. В нем качество сжатия будет наилучшее. Откройте файл фото в программе. Перейдите:
Переместите влево ползунок в пункте «Качество». Посмотрите, чтобы на изображении не было видимых отличий. Измените ширину и высоту фото в пикселях.
Изменив разрешение до 800Х500 вес картинки стал 66,12 без потери качества.
Уменьшаем вес картинки без потери качества онлайн
Не хотите устанавливать на ПК дополнительное ПО. Воспользуйтесь онлайн сервисами. Их преимущество: получение максимального сжатия без ухудшения качества, простота в использовании. Для работы нужен доступ в интернет. Рассмотрим лучшие площадки.
Как это работает
Все онлайн сервисы функционируют по принципу:
- Загрузка изображений на площадку при помощи формы;
- Установка нужных параметров.
Рассмотрим лучшие из них.
Optimizilla
Доступен по адресу: https://imagecompressor.com/ru/. Загрузите фото или перетащите его мышкой на форму:
Через 1-2 секунды произойдет его сжатие. В меню справа отрегулируйте качество перемещением ползунка. Сравните изображения.
Compressjpeg
Доступен по адресу: https://compressjpeg.com/ru/. Работает аналогично рассмотренному выше. Особенность — поддержка мультизагрузки. Добавьте для обработки одновременно двадцать файлов. Нажмите «Настройки», чтобы отрегулировать его вручную.
Готовый результат скачайте в архиве.
TinyJPG
Доступен по адресу: https://tinyjpg.com/. Загрузите файл на сервис. Работает с PNG форматом. После обработки нажмите «Download».
Используем программы для изменения качества картинки
В Интернете есть сотни графических редакторов, которые так же увеличивают картинки без потери качества. Рассмотрим их в качестве небольшого обзора:
- Программа Фотошоп. Данная утилита имеет много возможностей для работы с изображениями.
- Стандартная утилита Паинт. Она установлена во всех компьютерах.
- PhotoZoom Pro. Данная программа увеличивает любые картинки и при этом они не теряют качество.
- Бесплатная утилита Gimp. Об этой программе мы рассказывали подробно в статье.
- ON1 Resize. Это отличная программа, которая быстро изменяет размеры изображений и фото.
- Утилита Мовави тоже работает с изображениями и видео.
- IrfanView. Программа не только просматривает графические файлы, но и их редактирует.
Перечисленные программы может освоить каждый пользователь компьютера. Они изменяют качество картинки так же, как и сервис. Для этого добавьте изображение в одну из программ и измените его размеры с сохранением пропорций.
Что за «Конвертер DPI»?
Что я могу сделать с этим сервисом?
Вы можете изменить DPI ваших изображений двумя способами: просто изменить величину в файле или изменить размер изображения под указанное вами DPI.
Мы рекомендуем вам использовать наш конвертер изображений и при конвертации сразу указать требуемый DPI.
Что значит «изменить размер изображения»
Конвертер DPI имеет опцию «изменить размер изображения», при установке этой опции ваше изображение поменяет размер в соответствии с указанным в нем DPI.Например, у вас было изображение 300DPI и 4*6 дюймов (примерно 10*15см или 1200*1800 пикселей).При установке в 72DPI размер изображения в сантиметрах не изменится, но изменится размер в пикселях (станет 288*432 пикселей).
Программы для сжатия фотографий
Все современные более или менее продвинутые графические редакторы, а также программы групповой (пакетной) обработки изображений предоставляют пользователю возможность сохранения фотографий с предварительной настройкой качества.
Paint.net
Редактор Paint.net является бесплатным аналогом Photoshop ранних версий. Как и у своего “прародителя”, в Paint.net присутствует функция сохранения изображений не только в различных форматах, но и с настраиваемым качеством. Здесь все очень просто:
Из меню «Файл» запускаем функцию «Сохранить как…» (или «CTRL + SHIFT + S»), даем любое название сохраняемому файлу.
Откроется окно «Параметры сохранения» с возможность предварительного просмотра изображения
Обратите внимание, что при настройках сохранения «По умолчанию» размер сохраняемого изображения превышает таковой у исходной фотографии (в нашем случае — 1,8 Мб) — видимо, это какая-то особенность редактора Paint.net (неважно)
Но стоит сдвинуть ползунок «Качество» влево, как физический размер фотографии начнет уменьшаться. Для примера понизим качество исходного снимка до 70 пунктов. Сравнив картинку в окне предварительного просмотра с оригиналом, особой визуальной разницы вы не заметите, однако физический размер изображения будет уменьшен до 730 Кб.
А вот сравнение фотографий «До» и «После» преобразования с некоторым увеличением масштаба.
Таким образом, при помощи Paint.net за несколько секунд можно сжать фотографию, оставив ее первоначальное разрешение нетронутым (впрочем, если требуется, в редакторе можно габариты картинки уменьшить, добившись еще большего сжатия).
FastStone Photo Resizer
Использовать Paint.net удобно при обработке небольшого количества фотографий. Если же их сотни или тысячи, и каждую необходимо сжать для сайта или чего-то еще, на помощь придет FastStone Photo Resizer — бесплатная программа для пакетной обработки изображений. Функций у нее имеется много, в т.ч. и нужная нам функция сжатия. Рассмотрим работу с приложением на той же самой фотографии горного пейзажа:
В левой части окна открываем папку, содержащую изображения для сжатия. Выделяем файлы, которые следует обработать (в нашем случае это всего 1 картинка), и жмем в середине кнопку «Add».
Под списком файлов справа можно выбрать формат сохраняемого изображения (если требуется его конвертация) и задать параметры его сохранения (кнопка «Settings»).
Для примера в окне «Output Format Settings» выставим следующие значения: Quality — 70 пунктов, убираем галочку с пункта «Use JPEG quality from the original file if possible», иначе преобразование может не сработать, настройки фотометрии (Photometric) оставляем как есть, в настройках цветовой субдискретизации (Color Subsampling) выставляем «Medium». Жмем «ОК», затем «Convert».
В окне завершения преобразования можно увидеть, что размер изображения уменьшился с 1180 Кб (т.е. 1,15 Мб) до 728 Кб. Приводить скриншот фотографий «До» и «После» преобразования не будем, т.к. результат «После» и в плане физического размера, и в плане качества практически полностью аналогичен таковому при обработке картинки в редакторе Paint.net.
Таким образом, если стоит задача по сжатию большого числа изображений, используем FastStone Photo Resizer. Он, кстати, способен не только сжимать изображения, но и изменять их габаритные размеры, накладывать текст и водяные знаки, изменять глубину цвета, поворачивать, отражать зеркально и т.д. — главное, что программа может все это делать применительно к большому числу фотографий.
Другие программные решения
Помимо названных выше редакторов существуют и другие программные решения, которые позволяют корректировать размер графических файлов в пикселях и процентах. Давайте рассмотрим некоторые из них.
IMGonline.com.ua
Мне очень нравится этот онлайн-редактор, так как он включает в себя широкий набор возможностей и функций для масштабирования, редактирования, сжатия, конвертирования, изменения и т.д. изображений.
При увеличении фотографии сервис предлагает вам выставить ширину и высоту полотна (при сохранении пропорций можно установить только один параметр), выбрать алгоритм распределения пикселей, установить формат и ее качество. В результате получаются достойного качества файлы.
Imagener
Является платной программой и подходит под ОС Windows. Это одно из лучших приложений для увеличения графических файлов. Выпускается в трех версиях: Enhanced, Professional и Unlimited.
Самая дешевая версия – Enhanced – позволяет увеличить разрешение фотографий без заметной потери качества на 300%. Более дорогие версии более чем на 400%.
Pxl SmartScale 1
Одна из самых дорогих программ и не удивительно. Она позволяет эффективно и без видимых потерь в качестве интерполировать изображения до 1600%! Для желающих опробовать приложение существует бесплатная пробная версия на 30 дней.
Enlarge 1.32 Beta
Бесплатная консольная утилита, которая использует свой собственный алгоритм для масштабирования графических файлов. Увеличить картинку можно в 2 – 5 раз.
В отличие от платных программных продуктов работает медленнее, да и не наделена графическим интерфейсом, хотя качество выходных данных не уступает коммерческим решениям.
Я рассказал вам все, что хотел. Подписывайтесь на обновления блога и не забывайте делать репосты публикаций. До новых встреч! Пока-пока!
Прочитано: 910 раз
Как увеличить картинку без потери качества онлайн в сервисе Imgonline.com.ua
Далее увеличим размеры изображения на сервисе Imgonline.com.ua. Нажимаете на странице сервиса «Изменить размер изображения», далее кнопку «Обзор» (скрин 1).
Выберите изображение на компьютере, нажав по нему левой кнопкой мыши, далее «Открыть» и картинка загрузится на сервис. В настройках сервиса вам нужно оставить тип изменения размера: «С соблюдением пропорций». Далее опустите страницу вниз и перед форматом Jpeg можете увеличить размер качества картинки, например, на 100. Достаточно прописать цифры в поле или использовать стрелки для увеличения качества (скрин 2).
Вместе с тем, на сервисе есть инструмент, который увеличивает размеры в пикселях. Также загружаете картинку и выбираете параметры данного инструмента.
После проделанных настроек с картинкой, нажмите кнопку «OK». На другой странице сервиса вы увидите показатели измененного изображения:
- исходный размер изображения, например, 500×333;
- размер картинки, который был ранее указан;
- и что получилось, например, 1900×1265, 360.67 Кб.
Видно, что объем изображения увеличился и его качество. Теперь, можете загрузить картинку на компьютер. Нажмите по кнопке «Скачать обработанное изображение» и выберите место для сохранения картинки (скрин 3).
Когда картинка была изменена, можно проверить ее размер, и убедится, что исходные данные размера сохранились. Для этого откройте, например, Фотошоп онлайн либо другую программу и загрузите данную картинку. После чего нажимаете «Размер изображения», чтобы его просмотреть.
В этом видео на практике показано, как увеличить картинку без потери качества:
3. Увеличение изображений с помощью Genuine Fractals 6
Достаточно популярным среди фотографов инструментом для увеличения размера изображения является OnOne Software’s Genuine Fractals 6 Professional – продвинутое программное обеспечение для профессиональных фотографов, разработанное специально для увеличения фотографий до очень больших и гигантских размеров. По сравнению с Photoshop, оно имеет более сложный алгоритм, который не только анализирует соседние пиксели, но и выполняет достойную работу по сохранению резкости и деталей изображения. Вот как это выглядит:
Использование Genuine Fractals 6 очень простое – все, что вам нужно сделать, это ввести новые размеры изображения или выбрать размеры из панели «Размер документа», и программа автоматически увеличит его и обрежет до заданный размеров. Для большего контроля над переходами программа позволяет выбрать тип изображение, используя панель «Контроль текстуры»:
Как видите, я выбрал «Множество деталей”, потому что хотел сохранить максимально возможную детализацию для перьев и других участков. Вот как Genuine Fractals преобразовало изображение после того, как я нажал «Применить»:
NIKON D3S @ 300 мм, ISO 1400, 1/1600, f/7.1
Теперь сравните увеличенное изображение в Photoshop и в Genuine Fractals 6 Pro:
Обратите внимание на обилие размытия в Photoshop (справа) и относительно хорошо сохранившиеся детали в Genuine Fractals (слева). И это без применение дополнительной резкости в Genuine Fractals!
Выводы
Если вы думаете о печати своих изображений в большом формате, то вовсе не надо ограничиваться количеством пикселей в сенсоре вашей камеры. Как я показал выше, вы можете увеличить изображения до нужных размеров с помощью предоставленных разными производителями инструментов и алгоритмов. Я уверен, что есть и другие продукты на рынке, которые могут дать подобный результат, так что определенно дайте им шанс и посмотрите, что вам подходит наилучше. Если вы хотите получить напечатанные снимки профессионального качества, то вам стоит рассмотреть покупку таких прекрасных инструментов, как Genuine Fractals 6 Pro или BenVista PhotoZoom, что позволит вам сделать широкоформатную печать и при этом сохранить детали на сколько это возможно.