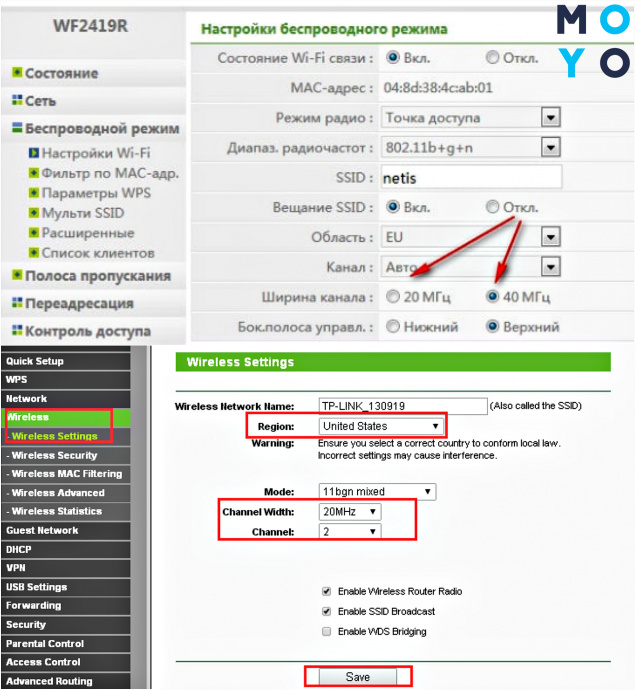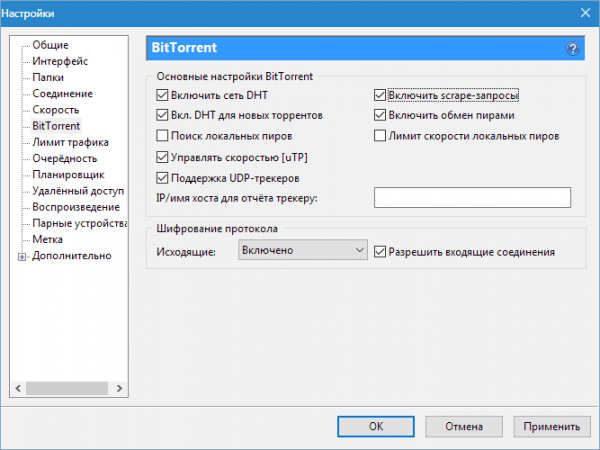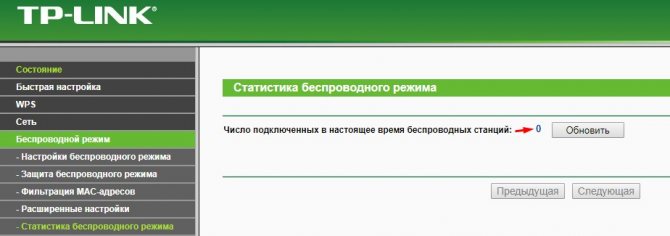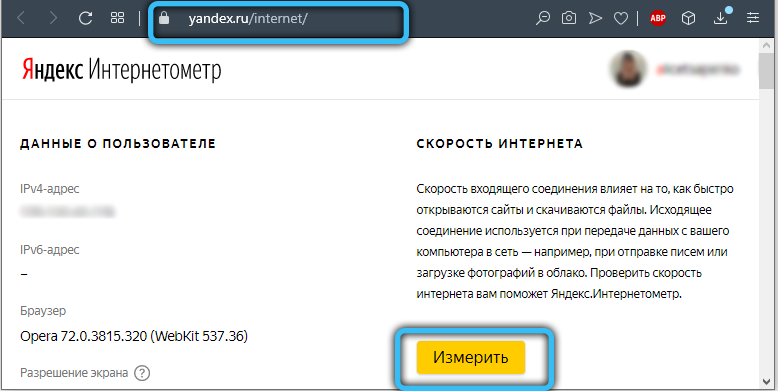Как увеличить скорость загрузки торрента ускорить загрузку торрента, почему низкая скорость скачивания с торрента
Содержание:
- Совет 3 — тем, кто хочет того, чего нет
- Причины снижения скорости загрузки
- Отключаем антивирусные программы
- Совет 6 — ненавистникам проводов
- Подключаем прямое соединение к модему
- Достижение максимальной скорости загрузки
- Расширенные настройки
- Как ускорить загрузку торрентов и обойти блокировки скорости
- Низкая скорость загрузки с торрента: причины и решение
- Блог о модемах, роутерах и gpon ont терминалах.
- Почему торрент медленно качает
- Основные настройки uTorrent
- Рекомендации по увеличению скорости.
- Основные настройки
- Увеличение скорости торрента в Windows XP. Half-open limit fix.
- Очистка кеш-памяти
Совет 3 — тем, кто хочет того, чего нет
Не хотим никого обидеть таким заголовком, не принимайте на свой счет.
Большинство пользователей не знают, что скорость интернета измеряется не в тех же самых числах, что отображаются в статистике загрузок программы uTorrent (спасибо провайдерам за эту коммерческую уловку). В тарифных планах скорость указана в битах, а в торрент-клиенте — в байтах (именно в этих единицах отображается размер файлов в операционной системе Windows, Mac OS и Linux). Один байт состоит из 8 бит, поэтому если в uTorrent написано, что файл качается в среднем со скоростью 100 килобайт в секунду, то это примерно тоже самое, что и скорость 800 килобит в секунду.
Посмотрите, какой у вас тариф. К примеру, если обещанная максимальная скорость доступа в сеть составляет 5 Мбит/с, то суммарную скорость загрузки в программе более 625 КБайт/с (цифра округлена) выжать не получится.
Причины снижения скорости загрузки
Если говорить о том, какие причины вызывают снижение скорости загрузки в торрент-программах, то одними лишь настройками дело не ограничивается
Прежде всего, стоит обратить внимание на «железное» оборудование, обеспечивающее подключение к сети. Сразу можно сказать, что даже ADSL-модемы безнадежно устарели, поскольку не выдают высокую скорость соединения
Поэтому от них лучше отказаться.
Сейчас очень популярными являются Wi-Fi-роутеры, обеспечивающие беспроводное соединение. Здесь тоже есть свои проблемы. Дело в том, что к роутеру в момент загрузки информации с торрент-трекера может быть подключено несколько устройств одновременно. Поэтому использование трафика распределяется между всеми компонентами беспроводной сети. Если уж решать для себя, как повысить скорость торрент-скачивания в этом случае, лучше отключить другие устройства или (что еще лучше) подсоединить кабель не к роутеру, а непосредственно к компьютеру или ноутбуку.
Попутно хочется сказать, что и на мобильных устройствах типа планшетов или смартфонов при использовании беспроводных сетей VPN или доступа в Интернет через 3G хорошей скорости все равно добиться будет невозможно.
Некоторые проблемы могут возникать и при наличии ограничений самого Интернет-провайдера, хотя сегодня очень многие используют безлимитный трафик, не снижающий скорость или объем загружаемого контента.
Отключаем антивирусные программы
Последним нюансом, который требуется учесть, является работа антивирусов и брандмауэра. Они способны ограничивать работу торрент-клиента. Желающим повысить скорость загрузки в торренте следует открыть меню антивируса (брандмауэра) и нажать кнопку, предлагающую добавить процесс в список исключений. После чего останется внести в упомянутый список трекер и проверить, получен ли желаемый результат.
Остановите все загрузки на компьютере
Сторонние программы для скачивания забирают значительное количество интернет ресурсов компьютера и делают загрузку файлов медленнее. Перед началом закачки с торрента, отключите все программы и браузеры, использующие интернет трафик, чтобы не гадать, почему скорость упала.
Также не качайте сразу несколько файлов с торрента, если вам срочно нужен какой-то конкретный. Здесь работает схема «За двумя зайцами погонишься…». Вот почему не стоит качать большое количество файлов за один раз.
Программы, которые «едят» трафик
Не только загрузчики файлов используют ресурсы вашего интернета. Существует множество программ, которые так или иначе используют интернет соединение (даже в фоновом режиме). Отследите куда «утекает» ваш трафик (с помощью программ или диспетчера задач) и отключите ненужные утилиты. Это позволит сэкономить некоторое количество ресурсов интернета.
Автообновления ОС и программ
Проверьте отключены ли автообновления операционной системы и других программ на компьютере. Загрузка обновлений может начаться в самый неподходящий для вас момент и заставить ваш интернет работать медленно.
Брэндмауэр Windows и файервол
P2P сети плохо сочетаются со включенным защитником Windows. По мере работы с торрент клиентом у вас будут возникать сбои при скачивании файлов. Брэндмауэр перекрывает большинство портов, которые ему «не нравятся».
Отключение защитника повысит маленькую скорость скачивания в uTorrnet, но делайте это на свой страх и риск. Не зря брэндмауэр называют «защитником».
Установите бесплатный файервол и добавьте торрент в исключения, чтобы порт для скачивания был открыт, и вы могли пользоваться программой.
Совет 6 — ненавистникам проводов
Когда я делал ремонт в квартире (в новостройке), то спросил у соседа, какой категории витую пару он прокладывал на этапе черновых работ и где покупал. Сосед сначала округлил глаза, затем деловито прищурился, и сказал — «А зачем она нужна? У меня есть ВиФи роутер! И еще, говорят, через электрическую розетку можно пускать интернет!». Да, можно, но это не будет так быстро, как по проводу, специально для этого предназначенного. Плюс не забывайте, что Wi-Fi сигнал теряет мощность через каждый метр удаления от роутера, в особенности, если на пути встречаются стены или двери.
В итоге сосед жалуется, что дочка не может посмотреть мультики онлайн, если уходит с планшетом в спальню, а стоящий там компьютер скачать фильм через торрент способен не быстрее, чем за сутки.
Поэтому совет: попробуйте сменить способ подключения к роутеру с беспроводного на проводной! Хотя бы для теста.
Подключаем прямое соединение к модему
Выше уже упоминалось, что на качество интернет-трафика влияет количество подключенных к модему устройств.
Чтобы ускорить время загрузки, рекомендуется отключить:
- отключить сторонние телефоны, ноутбуки и компьютеры от роутера через меню настроек Wi-Fi;
- установить прямое соединение с модемом с помощью кабеля.
В каждом случае качество связи повысится.
Отдельного внимания заслуживают действия мобильных операторов, которые указывают, что использование торрент-клиентов ограничивает связь до 128 Кбит/с. Для обхода подобных ограничений требуется активация дополнительных опций.
- https://utorrentfree.ru/kak-uvelichit-skorost-zagruzki-torrenta/
- https://speedtest.su/kak-uvelichit-skorost-zagruzki-torrenta/
- https://WiFiGid.ru/poleznoe-i-interesnoe/kak-uvelichit-skorost-torrenta
- https://lumpics.ru/speed-downloading-torrent-client/
- https://skorostinterneta.com/uvelichenie/skachivaniye-s-torrenta
- https://utorrent-client.com/instructions/kak-uvelichit-skorost-skachivaniya-v-utorrent-do-maksimuma.html
- https://lumpics.ru/setting-the-maximum-speed-of-utorrent/
Достижение максимальной скорости загрузки
Теперь мы подходим к главному вопросу, который является чуть ли не самым важным для большинства пользователей: настройка скорости торрента.
В данном случае ничего сложного нет, правда, в настройках программ придется покопаться. Рассмотрим решение вопроса, как настроить торрент, на примере приложения uTorrent.
Прежде всего нужно сделать некоторые ограничения. К примеру, при скачивании «тяжеловесных» файлов нужно ограничить максимально возможное количество одновременных загрузок, поскольку распределение скорости идет между всеми закачками. Далее стоит ограничить и скорость отдачи. Чтобы не быть «личером» (тем, кто вообще ничего не раздает), в этом поле можно поставить значение «1», а в поле «Скорость раздачи, если нет загрузок» — «0».
Теперь нужно особое внимание обратить на строку «Включить сеть DHT», которая располагается в соответствующем меню «Лимит трафика» с левой стороны главного окна настроек. Использование этой опции позволит находить скачивающих и раздающих, которые находятся вне трекера, используемого в данный момент
Другими словами, будет произведен поиск искомого файла на других трекерах, к которым программа при загрузке по умолчанию не обращается.
Касательно того, как настроить торрент в плане скорости загрузки проще всего, можно отметить и специальную команду, вызываемую правым кликом мыши на загружаемом файле в главном окне закачек. В контекстном меню просто выбирается пункт «Приоритет скорости», после чего выставляется режим «Высокий» («средний» установлен по умолчанию).
Не менее интересно выглядит и функция принудительной загрузки. Чаще всего она используется только в том случае, если активных раздач на используемом трекере в данный момент не имеется. Как показывает практика, лучше всего она работает только при включенной поддержке сети DHT. В отключенном варианте закачать файл принудительно просто не получится (разве что использовать другую программу, обладающую такой способностью).
При закачке таким способом в строке состояния загрузки файла появится значение «(П)», свидетельствующее о включенном режиме. Но такой режим, к сожалению, работает не во всех приложениях такого типа.
К примеру, программа HAL позволяет не только загружать файлы, скажем, видео, но и просматривать их «на лету». Вот тут такая функция пригодится, как нельзя более кстати.
Более того, не придется «лазить» в интернете и искать торрент-файлы. Все операции производятся из главного окна приложения, что является очень удобным. Настройки, в принципе, идентичны, но могут различаться только названиями определенных команд.
Расширенные настройки
Во вкладке «Дополнительно» спрятаны настройки для опытных пользователей и разработчиков. Большая часть из них выглядит как текстовые записи, у каждой из которых вручную прописан параметр.
Крайне не рекомендуем здесь что-то менять без подробной пошаговой инструкции. На фан-сайте utorrent-client.com есть одна такая инструкция: Как убрать рекламу из uTorrent.
В подразделе «Кэширование» можно вручную изменить количество оперативной памяти, выделяемой для промежуточного хранения частей загружаемых файлов. Ограничение размера кэша решает проблему чрезмерного расхода ОЗУ, а увеличение – снижает нагрузку на жесткий диск (актуально для пользователей, у которых установлен медленный, либо уже «помирающий» HDD).
Как ускорить загрузку торрентов и обойти блокировки скорости
Решение для Windows
- Откройте меню Пуск и запустите командную строку (cmd). Откроется редактор групповых политик (“Local Group Policy Editor”).
- Далее выберите: Computer configuration > Administrative templates > Network >QoS packet scheduler > Limit reservable bandwidth.
- Установите значение лимита пропускной способности (Bandwidth Limit) в (%) на 0 и нажмите на кнопку OK.
- Измените настройки адаптера, кликнув на кнопку Change Adapter Settings в меню слева. Затем правой кнопкой нажмите на Local Area Connection (локальное подключение) и откройте его свойства.
- Отметьте пункт Internal Protocol Version 4
- Кликните на Properties, затем откройте вкладку General. Теперь измените настройки вашего DNS-сервера, как показано ниже.
Основной DNS-сервер: 8.8.8.8
Альтернативный DNS-сервер: 8.8.4.4
Теперь скорость вашего подключения должна существенно увеличиться.
Одним из самых популярных способов обхода регулирования пропускной способности канала является использование VPN-сервиса. С помощью VPN-сервиса можно зашифровать весь свой входящий и исходящий трафик так, что провайдер просто не сможет его прочитать. Если вы подыскиваете для себя VPN-сервис, учтите следующее:
- Ваш VPN-сервис не должен вести логи вашей активности
- У вашего VPN-сервиса должна быть функция экстренного отключения от сети — на случай, если VPN вдруг перестанет работать.
А вот и еще 8 других аспектов, на которые следует обратить внимание, выбирая VPN-сервис
Низкая скорость загрузки с торрента: причины и решение
Для начала следует проверить скорость соединения согласно тарифу интернет-провайдера. Не следует путать килобайты/мегабайты и килобиты/мегабиты. Все существующие провайдеры, а также измерители считают показания в битах, а торрент-клиенты – в байтах. 1 байт равен 8 бит. Так если тарифная скорость 20 Мбит/сек, то для клиента максимальная будет – 2,5 Мб/сек. Узнать точные данные можно у провайдера, либо самостоятельно измерить с помощью сервиса Speedtest или другого аналогичного
Обратите внимание, что интернет-провайдеры очень часто ограничивают именно торрент-трафик, но, к сожалению, не всегда в этом честно признаются
Из-за неправильно настроенного клиента также может быть очень низкая скорость загрузки. Более подробно о настройке скачивания можно прочесть здесь. Также убедитесь, что в программе выключен режим «Суперсид» (для этого кликните по заданию правой кнопкой мышки и выберите пункт «Свойства»).
Соотношение сидов и личей – еще один параметр, влияющий на длительность загрузки. Если в раздаче есть участники из обеих групп, но время закачки только увеличивается, значит личи скачали файл не полностью и перестали его загружать. На трекере или в вашем профиле могут отображаться не все пользователи, поскольку их может блокировать IP-фильтр.
Как было сказано выше, некоторые провайдеры блокируют P2P-трафик и недобросовестно это скрывают. Вы можете решить эту проблему путем включения шифрования протокола, выставив галочки так, как это показано на картинке. Однако этот способ увеличения скорости скачивания помогает не всегда.
Если в uTorrent низкая скорость появилась тогда, когда загрузка завершена на 99%, то единственный выход – удалить задание и скачать файл заново. В случае если и эти действия бесполезны – торрент-файл в раздаче следует перезалить.
Если в uTorrent падает скорость закачки, а все вышеуказанные параметры выставлены правильно, попробуйте увеличить скорость самостоятельно.
Блог о модемах, роутерах и gpon ont терминалах.
Файлообменными сетями на основе протокола bittorrent сейчас пользуется каждый, кто хочет скачать музыку, фильмы или игры. Несмотря на то, что многие torrent-трекеры уже закрыл роскомнадзор, всё равно популярность сети не падает, а новые серверы растут как «на дрожжах». Но даже несмотря на то, что сегодня есть тарифы по 30, 50 и даже 100 мегабит в секунду, скорости многим всё равно не хватает. Каким же образом можно увеличить скорость скачивания торрента?! Реально рабочих способов только два. Все остальное — это скорее просто оптимизация настроек клиента. Сначала приведу несколько общих рекомендаций. Во-первых , чтобы реально быстро скачать с torrent’ов какой-либо контент, надо в первую очередь выбрать правильный источник. Когда Вы на трекере ищете нужное видео или программу — выбирайте тот источник, где больше всего раздающих — сидов. Их количество обычно отображается в информации и торенте. Чем сидов меньше, тем дольше файл будет качаться. И наоборот.
В разделе «Соединение» прописать номер порта входящих соединений, который будет использоваться клиентом.
Теперь надо зайти в настройки роутера и открыть этот порт. Для разных моделей это делается по разному, поэтому ищите инструкцию как это сделать для своего маршрутизатора. После этого соединение будет происходить напрямую с программой-клиентом.
2. Повышение приоритета конкретной закачки В самых популярных клиентах UTorrent и Bittorrent есть возможность выставить приоритет для конкретной загрузки
Она позволяет увеличить скорость торрента в списке за счет повышения его важности относительно других. Делается это просто — кликаем по нужному правой кнопкой мыши
В контекстном меню выбираем раздел «Приоритет» и выставляем значение «Высокий». Теперь ему будет выделен максимально возможную пропускную способность.
Что еще можно сделать?
Можно попробовать поиграться с количеством соединений и подобрать для себя лучшее значение. Оптимальным считается от 100 до 150.
Также стоит проверить не установлено ли глобальное ограничение скорости скачивания торрентов в программе. Попробуйте обновить torrent-клиент. Возможно у Вас установлена уже значительно устаревшая версия. Проверьте, не блокируются ли соединения установленной на компьютере системой безопасности. Часто случается такое, что при попытках соединения файрвол по ошибке распознаёт сетевую атаку и блокирует их. Ещё одна причина низкой скорости торрента, которая постепенно становится всё более и более актуальной — функция PG-NAT, которую использует провайдер. Дело в том, что белые IP адреса уже закончились, а до полного перехода до IPv6 еще далеко. Вот операторы связи и нашли выход в использовании серых сетей, выпуская их в Интернет через НАТ. Этим сейчас «грешат» некоторые филиалы Ростелеком, например. Само собой, быстро такая конструкция работать не будет. Решением проблемы будет либо покупка статического белого IP адреса, либо смена провайдера. Кстати, некоторые операторы связи могут блокировать работу файлообменна в своих сетях. В этом случае можно попробовать в настройках клиента включить шифрование протокола:
При этом будет шифроваться как входящие, так и исходящие соединения. Этим получится замаскировать торрент-трафик и развить максимальную скорость скачивания информации.
Почему торрент медленно качает
Вопрос скорости актуален не только для автомобилистов. Случается, пользователи интернета, задавшись целью скачать какой-либо файл, сталкиваются с проблемой — торрент качает не так быстро, как хотелось бы. Для начала следует разобраться, что представляет из себя торрент. По сути он является обычным файлообменником, схема работы которого сводится к следующему.
Пользователи скачивают файл и распределяются в очередь на раздачу, при этом загрузки, следующие за уже загруженным файлом, производятся посредством компьютеров этих же пользователей. Кстати, части, на которые разделен файл, называются «пирами». Постоянное изменение скорости загрузки обусловлено скоростью отдачи пользователей с запущенными на этот промежуток времени торрент-клиентами.
Существует еще несколько факторов, от которых зависит скорость. В первую очередь, на нее влияет тарифный план, выбранный пользователем. Скорость не сможет превысить ту, которая была заявлена изначально
Во-вторых, имеет немаловажное значение число пользователей, заинтересовавшихся тем же файлом, что и вы. Об этом красноречиво свидетельствует внезапное падение скорости
Увеличение пиров напрямую связано с уменьшением скорости загрузки, так как трафик раздающих теперь подвергается максимальной нагрузке.
Чтобы избежать подобного неприятного сюрприза, стоит непосредственно перед началом скачивания обратить внимание на количество «сидеров» и «личеров», где первые являются раздающими, а вторые качают
Важно учесть, что если раздающий по каким-либо причинам выключает компьютер, то скорость, естественно, мгновенно падает.
На скорость влияют также внутренние настройки и сам торрент-клиент
При возникновении проблем нелишним будет проверить, не выставлены ли ограничители во вкладке «Настройки». Чтобы это сделать, нужно заняться пунктом, называемым «Максимальной скоростью загрузки».
Настройки скорости загрузки и отдачи
Посмотрите на количество единовременно скачиваемых файлов. Если их больше одного, это означает, что распределение объема канала происходит поровну, это и приводит к уменьшению скорости.
При наличии программ, которые связаны с интернетом, возникают предпосылки для медленной загрузки. Подобная ситуация встречается, к примеру, когда работают почтовые агенты. Для улучшения скорости можно попробовать отключить функции автообновления, установленные в некоторых программах.
Основные настройки uTorrent
Откройте настройки программы через верхнее меню, или нажмите на клавиатуре сочетание клавиш CTRL+P.
Первая вкладка – Общие. Здесь можно изменить язык интерфейса и включить автоматический запуск uTorrent сразу после загрузки Windows.
Здесь же настраивается автоматическое обновление. По умолчанию, опция включена, программа обновляется без участия пользователя, в «тихом» режиме.
В самом низу вкладки включается функция запрета перехода компьютера в спящий режим, пока загрузка файлов не будет завершена. Полезная настройка для тех, у кого ноутбук.
Вторая вкладка – Интерфейс. Здесь рекомендуем включить чередование фона списка. Эта опция раскрашивает строки таблицы файлов в окне загрузки в серо-белый цвет. Ориентироваться по списку и находить нужный торрент станет проще.
Третья вкладка – Папки. Запомните: хранить скачанные через uTorrent файлы лучше всего на отдельном от операционной системы HDD. Или хотя бы в отдельной «своей» папке. Создайте новую папку в корне жесткого диска, назовите ее «Downloads». Поставьте галочку возле надписи «Помещать загружаемые файлы в», нажмите на значок многоточия справа и выберите ее в открывшемся окне проводника.
Четвертая вкладка – Соединения. Здесь прописан порт, через который uTorrent качает файлы. Если после запуска программа выдает ошибку , попробуйте его сменить, прописав значение в диапазоне от 20000 до 60000, или нажав кнопку «Генерировать».
Также проверьте, чтобы стояла галочка в чекбоксе «В исключения брандмауэра». Тогда программа будет добавлена туда автоматически при следующем запуске (правда не всегда это может сработать – зависит от настроек безопасности операционной системы).
Пятая вкладка – Скорость. Здесь ее можно ограничить. Если сайты в браузере долго открываются, в то время, когда uTorrent качает файлы, и это вызывает неудобство, попробуйте прописать лимит для скорости приема. Точную цифру не подскажем, ее надо подбирать методом проб и ошибок.
Шестая вкладка – BitTorrent. Здесь есть опция, которая может увеличить скорость скачивания торрентов. Но только тем пользователям, которые подключены к интернету через мобильного провайдера. Выберите для настройки «Шифрование трафика» значение «Включено».
Седьмая вкладка – Лимит трафика. Пользователям безлимитного интернета здесь делать нечего. Но если вы платите за каждый скачанный гигабайт, поставьте галочку в чекбокс «Ограничить полосу», и укажите, какой объем трафика uTorrent может использовать каждый месяц, или день.
Восьмая вкладка – Очередность. Здесь выставлены оптимальные настройки, менять которые не желательно. К примеру – максимум одновременных загрузок. Их число по-умолчанию – 5, это значит, что одновременно будет скачиваться 5 торрентов. Если прописать цифру 1, торренты будут качаться строго по очереди, по одному. Если попадется файл, у которого мало сидов, зависнет загрузка не только этого файла, но и всей очереди. А если выставить, к примеру, 100 одновременных загрузок, то ждать, пока скачается хотя бы один какой-то файл из списка, придется долго, так как общая входящая скорость будет поделена равномерно на всю очередь.
Девятая вкладка – Планировщик. Включите его, если хотите ограничивать входящую/исходящую скорость в uTorrent по расписанию. Выберите день недели и время, кликнув на зеленый квадратик в таблице. После первого нажатия скорость ограничится в выбранный период времени до значений, прописанных в ячейках ниже (по умолчанию там пусто). После второго клика запланируется полная остановка программы. После третьего включится режим «только раздача». Кликните четвертый раз, чтобы отменить ограничение для выбранного дня недели.
Десятая вкладка – Удаленный доступ. Настройте управление программой через браузер с помощью сервиса uTorrent Remote. Либо с помощью приложения для Android.
Одиннадцатая вкладка – Воспроизведение. Выберите плеер, через который будут открываться фильмы, скачиваемые через торрент. Рекомендуем uTorrent Player, или VLC, если такой установлен на вашем компьютере.
Во вкладке «Парные устройства» нет настраиваемых параметров.
В следующей вкладке можно прописать, чтобы торрентам автоматически присваивалась метка, в зависимости, например, от типа скачиваемых файлов. На левой панели главного окна поддерживается фильтр по меткам. Также, если в uTorrent настроено перемещение завершенных загрузок в отдельную папку, файлы с метками будут скопированы в папки, которые прописаны в этой вкладке, в нижнем окне «Назначение».
Рекомендации по увеличению скорости.
Рекомендации помогут настроить программу-клиент таким образом, чтобы скорость закачки была максимальна возможная для вашего интернет провайдера.
На скорость загрузки могут влиять такие параметры вашей системы, как:
- версия драйверов для железа
- сетевая карта и контроллер жестких дисков
- bios
- материнская плата
- параметры жесткого диска
- объем оперативной памяти
Самая частая проблема – ограниченно количество одновременных загрузок
Это важно для тех пользователей, у кого не очень широкий интернет канал (скорость соединения). Чем больше у вас активных загрузок, тем больше вероятность того, что некоторые пакеты не будут полностью загружены, и их придется перекачивать, т.е
соответственно будет падать общая скорость соединения и загрузки.
Основные настройки
В настройках клиента есть несколько вкладок, каждая из которых отвечает за определенные параметры:
- поведение;
- загрузки;
- соединение;
- настройка скорости;
- bittorrent;
- RSS;
- веб-интерфейс;
- дополнительные настройки.
Во вкладке «Поведение» настраиваются:
- Язык интерфейса. Здесь вы можете выбрать любой другой язык программы.
- Список торрентов.
- Интерфейс – запускать или нет клиент при старте Windows; запускать программу свернутой; показывать значок в области уведомлений; ассоциировать торрент-файлы и магнет-ссылки.
- Управление питанием – позволяет запретить системе переходить в спящий режим, когда торренты загружаются или раздаются.
- Включить/выключить файл журнала, в который записываются ошибки программы.
Следующая вкладка – настройки загрузки файлов. Основные и наиболее необходимые надстройки на данном этапе:
- Отображать содержимое торрента и некоторые настройки. Если галочка стоит, то появляется возможность выбрать определенные файлы раздачи (например, конкретную серию из раздачи сериала или определенный трек из альбома любимой группы).
- Путь сохранения фалов. Здесь вы можете выбрать удобный для вас путь, куда будут скачиваться файлы.
- Также здесь вы можете включить уведомление на почту о завершении загрузки или запустить какую-либо программу по окончанию.
Следующим пунктом настраивается «Соединение». Основные параметры настройки qBittorrent:
- Порт для входящих соединений. Вписывается порт, который в дальнейшем необходимо будет открыть в брандмауэре или пробросить в роутер. Рекомендуется выбирать в диапазоне от 50000 до 60000.
- Ограничения соединений. Следует поставить галочку напротив пункта «Максимальное число слотов отдачи на торрент». Если qBittorrent медленно качает, то необходимо уменьшить показатель «Максимальное число соединений на торрент» и увеличить «Общее ограничение числа соединений». Если ваша исходящая скорость интернета равна 3 Мбит/с, то оптимальные значения будут следующими: общее ограничение числа соединений – 700, максимальное число соединений – 40, максимальное число слотов отдачи – 15. Что делать если qBittorrent простаивает или qBittorrent не качает? Поэкспериментируйте с параметрами, оставляйте второй параметр ниже первого примерно в 10-20 раз ниже (чем больше первый, тем больше разница со вторым), а максимальное число слотов отдачи в два раза меньше числа соединений.
Увеличение скорости торрента в Windows XP. Half-open limit fix.
Если Вы до сих пор используете Windows XP, то скорость торрент клиента можно значительно улучшить. Ведь в XP по умолчанию открытых портов всего 10, что существенно сказывается на быстродействии торрент клиента.
В частности, для полуоткрытых исходящих соединений TCP. Ограничение на количество одновременно полуоткрытых соединений TCP было изначально введено из-за безопасности. Чтобы вместе с файлом через торрент бесплатно не скачать вирус или программу для DDoS атак. Вот уж поистине программа лучше торрента… Поэтому в случае торрент активности пользователь, использующий utorrent, bittorent клиенты с ОС Windows XP сталкивается с ограничением скорости торрент внутри самой программы. Решить проблему могут некоторые приложения, например, Half-open limit fix
Но в данном случае также следует с особой осторожностью скачивать подобные программы из-за их непроверенности
Подобные Half-open limit fix приложения просты в использовании. Основной принцип, по которому приложение увеличивает скорость торрент соединения – увеличение количества портов
Вместо 10, которые используются в ОС Windows XP, программа открывает не менее 100 портов (можно и больше, но осторожно). Такое приложение, несомненно, лучше торрента, который используется по умолчанию
Скачайте программу «Half-open limit fix». После этого запустите ее, в поле «New limit» введите число 100, нажмите «Add to TCPIP.SYS». После этого перезагрузите компьютер и запустите программу вновь. В поле «Current limit» должно стоять 100.
Теперь необходимо настроить конфигурацию. Открываем интерфейс uTorrent, главное меню – «Настройки» (Options)- «Настройки программы» (Preferences). Увеличить отклик соединения можно, определив максимальные скорости скачки и раздачи. Можно сделать несколько тестов для оптимизации вашего клиента, чтобы данные настройки были лучше торрента по умолчанию. Итак, первое. Глобальные настройки ограничения скорости отдачи.
Необходимо определить вашу скорость отдачи. Остановите весь интернет-трафик, прежде чем приступить к тестированию (а так же остановите программу Utorrent). В новых версиях utorrent тест быстродействия встроен в руководство по настройке, вам нужно будет лишь пройти в «Настройки» (Options) -> «Помощник настройки» (Setup Guide), и вы сможете пройти тест прямо в окне и uTorrent установит автоматически нужные вам параметры скорости, вам нужно будет лишь сохранить их. Программа автоматически вычислит отклик вашей выделенной линии и подберёт скорость отдачи, которая позволит отдавать файлы по максимуму, но в то же время не повлияет на время загрузки и параллельную работу в интернете.
В более старых версиях вам придется проверить данные самостоятельно и установить нужные параметры в ручную, как описано ниже. Для этого можно воспользоваться одним из сервисов измерения скорости, например https://www.speedtest.net/. После этого необходимо «взять» примерно 80% от полученной максимальной скорости отдачи (upstream), найти эту (или самую близкую) скорость в первом столбце таблицы, и в соответствии с приведенной выше таблицей заполнить поля в настройках «Скорость» (Speed) и «Очередность» (Queueing). Номер поля на скриншоте соответствует номеру столбца в таблице.
Если вы хотите установить торрент клиент utorrent для других ОС, и пользоваться файловой свободой везде и всегда Вам тогда надо посетить нашу страницу загрузки торрент клиента utorrent.
Решаем проблему своими силами.
Очистка кеш-памяти
Кэш браузера – это специальный файл или папка, в которую сохраняются копии просматриваемых страниц, видеоролики, которые вы смотрите в онлайне и так далее. Иногда файл может записаться в кеш не совсем корректно, что приведет к тому, что программе будет тяжело прочитать его содержимое.
В этом случае cache необходимо очистить. Во всех браузерах этот процесс довольно похож. Вам необходимо зайти в настройки либо в менеджер истории, кликнуть по кнопке «Очистить». В представленном списке выберите пункт «кеш» и удалите его.
Статья была полезна? Поддержите проект — поделитесь в соцсетях:
Оценка: 4,87