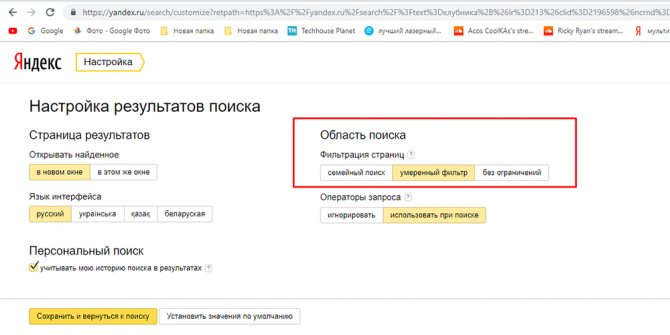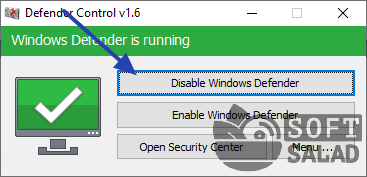Как отключить vpn?
Содержание:
Выбор vpn
Для настройки виртуального сервера в операционной системе Windows, пользователи скачивают приложения, которые помогают автоматизировать этот процесс. Рекомендуется заранее изучить перечень услуг VPN программ, и только потом определиться с тем, что скачивать (Рисунок 3).
Рисунок 3. Список популярных VPN сервисов
Есть множество бесплатных утилит. Применение будет безопасным, но для того, чтобы быть полностью уверенным в качестве программы, необходимо использовать платные утилиты. Они дадут полноценный доступ к частным сетям.
Такие браузеры, как Opera и некоторые другие, могут предложить вам сервис, который уже будет интегрирован. Он бесплатный, однако, количество опций будет скудный. Самостоятельная настройка устройства даст гарантию защищенного соединения, автоматичные действия могут стать менее безопасными. Рекомендуем использовать для мобильных устройств приложение RusVPN.
Когда вы выберете подходящий адрес VPN сервера и программу для изменения настроек, необходимо будет сделать ряд перемен в конфигурации персонального компьютера.
Настройка VPN в Windows 10
Если настройка ВПН соединения на Windows 10 завершена корректно, то можно подключиться к серверу. Для этого нужно:
- Перейти в меню «Пуск» и нажать на значок в виде шестеренки для входа в утилиту «Параметры». Это же действие можно быстро выполнить, нажав на сочетание клавиш Win + R.
- Найти раздел «Сеть и интернет».
- Кликнуть в левой части окна по пункту «VPN».
- Найти нужное подключение, если их несколько, и нажать на кнопку «Подключиться». Если данные авторизации ранее не вводились, то Виндовс попросит их заполнить.
Окно добавления новых подключений
Настройка VPN-клиента с помощью Configuration Manager
Создать профиль ВПН можно и в утилите Configuration Manager. Она поддерживает несколько типов ВПН подключений. Чтобы создать профиль, необходимо:
- Перейти в рабочую область активов и состояний консоли менеджера.
- Открыть раздел «Параметры соответствия» и подраздел «Доступ к ресурсам компании».
- Выбрать узел «Профили ВПН».
- На главной вкладке нажать на кнопку «Создать» и выбрать действие по созданию профиля.
- Заполнить данные профиля: Имя (должно быть уникальным и не использующим символы \/:*?<>|;), Описание профиля, Тип профиля.
- Указать тип операционных систем, которые поддерживают работу с профилем.
- Перейти на страницу подключения и заполнить: Тип подключения, Список серверов доступа и Параметр обхода ВПН при подключении сети компании.
- Сохранить и применить настройки.
Настраивать ВПН подключение крайне просто
Подключаемый модуль VPN платформы Windows Universal Platform VPN plug-in
Подключаемые модули ВПН универсальной платформы ОС были представлены в Виндовс 10, но изначально первые их версии были доступны и в восьмерках (мобильных и десктопных). При использовании Windows Universal Platform сторонние поставщики услуг виртуальных частных сетей могут реализовывать модули, которые размещаются в контейнерах программ. Это позволяет устранить проблемы, связанные с разработкой соответствующих драйверов для операционной системы.
Важно! Если пользователь хочет применять универсальный модуль Windows Universal Platform, ему следует обратиться к поставщику услуг и получить соответствующие сведения о настройке ВПН соединения (если провайдер представляет подобные услуги)
Как узнать свой IP-адрес
Прежде всего нужно узнать свой публичный IP-адрес, который вам выдал провайдер. Данная информация потребуется для дистанционного подключения к серверу VPN.
Чтобы узнать свой IP-адрес, достаточно открыть браузер и вбить в поиск «Мой IP». Любой из первых результатов поиска покажет ваш IP-адрес.
Если вы настраиваете «Входящее подключение» на домашнем компьютере, то скорее всего у вас динамический IP-адрес, который время от времени меняется. В таком случае на маршрутизаторе нужно настроить динамическую систему доменных имен (DDNS, Dynamic Domain Name System), чтобы не настраивать VPN каждый раз при смене IP-адреса.
Читать также: Как взломать защищенные паролем документы Microsoft Office — doc-файлы и таблицы Excel
Для настройки динамической системы доменных имён на маршрутизаторе есть отдельные статьи. Также можно посетить веб-сайт производителя маршрутизатора, чтобы узнать информацию по настройке DDNS.
Как легко и просто установить VPN на Windows 10
В этом руководстве мы не только покажем вам, как установить и настроить VPN на Windows 10, но также объясним, как сохранить работу приложения в фоновом режиме, чтобы вся ваша интернет-активность была защищена все время.
Для того, чтобы продемонстрировать процесс настройки, мы возьмем приложение ExpressVPN, и эти действия будут похожи для всех лучших VPN.
1. Зарегистрируйте учетную запись на сайте ExpressVPN, затем перейдите на страницу загрузки (Downloads) и выберите клиент для Windows.
2. Найдите файл ExpressVPN Setup.exe в папке Загрузки и откройте его.
Примечание: если появится новое окно уведомление с вопросом “Разрешить этому приложению вносить изменения на вашем устройстве?”, то нажмите “Да”.
3. Приложение должно начать автоматическую установку.
4. Приложение окажется на вашем рабочем столе; нажмите на него и выберите “Войти”, затем введите адрес своей электронной почты и пароль.
5. В приложении вас попросят ввести код активации. Нужно будет вернуться на сайт ExpressVPN, чтобы найти свой код.
6. Когда вы вернетесь на сайт, нужно, чтобы была открыта ваша учетная запись. Если сайт вас разлогинил, снова войдите в учетную запись. Затем нажмите на “Настройки” в верхнем правом углу экрана. Так вы попадете на страницу, где получите доступ к коду активации.
7. Вернитесь в приложение и вставьте код активации в нужное поле, затем нажмите “Продолжить”. Затем приложение спросит, хотите ли вы запускать приложение при загрузке системы (выберите “OK” или “Нет, спасибо”), и согласны ли вы передавать компании отчеты о сбоях приложения (выберите “OK” или “Нет, спасибо”).
8. Теперь можно начать использовать приложение. По умолчанию будет выбран ближайший к вам сервер. Круглый значок включения посередине окна активирует работу VPN.
9. Когда вы нажимаете на эту кнопку, чтобы подключиться, зеленая полоска вокруг кнопки покажет, сколько времени займет подключение.
10. Три горизонтальных полоски в углу — это выпадающее меню, где вы можете выбрать разные VPN-локации.
11. Когда вы нажимаете на пункт “Локации VPN-серверов”, появляется новое окно, где вы можете увидеть локации всех серверов. Нажмите на “Все локации”, чтобы увидеть все серверы, разделенные по континентам.
12. Если выбрать континент, то вы увидите все страны, доступные здесь для подключения. Например, если нажать на “Северная и Южная Америка”, то открывается вариант США среди прочих.
13. Если выбрать США, то вы увидите каждый город, в котором есть серверы компании. Если нажать на звездочку рядом с местоположением, то оно сохранится в избранные.Примечание: в некоторых городах есть несколько серверов на выбор.
Как только вы выберете подходящий сервер, вы можете нажать либо на “Настройки”, чтобы дальше настраивать свое VPN-подключение, или просто закрыть окно приложения и начать работу в браузере!
14. При закрытии окна приложения оно продолжает работать на фоне. Вы можете увидеть значок приложения, нажав на стрелочку “вверх” в трее, где находятся скрытые приложения.
15. Нажав на значок ExpressVPN в скрытом окошке трея, вы откроете окно приложения. Либо вы можете нажать на значке правой кнопкой мыши, чтобы подключиться или полностью закрыть приложение.
Вот и все! Теперь ваше новое VPN-приложение для Windows 10 полностью настроено и работает, и его легко адаптировать для любой цели.
Если вы продвинутый VPN-пользователь и хотите полностью кастомизировать свой VPN с нуля, вы можете вручную настроить протоколы безопасности. Подробные руководства для ручной настройки вы найдете на сайте своего VPN-провайдера.
Однако, помните, что если вы настраиваете свое подключение вручную, то можете случайно выключить функцию экстренного отключения от Интернета и защиту от DNS-утечек. Эти важные функции защищают ваши данные от случайного попадания в незащищенную общественную сеть без вашего ведома.
Профили VPN-подключения
Когда у вас есть сеть, возникает еще одно серьезное препятствие для использования клиента Windows 10: подключение к сети VPN. Windows требует, чтобы вы настроили профили подключения, которые по сути являются сохраненными предустановками подключения. Каждый профиль подключения может иметь только один адрес сервера и один протокол подключения.
Конечным результатом этого подхода является то, что если вы его используете, вы, вероятно, будете подключаться к одному или двум серверам для каждого сеанса. И наоборот, настольные приложения лучших поставщиков VPN для ПК автоматически перенаправляют вас на самый быстрый сервер в зависимости от текущей пропускной способности. В Windows VPN вместо списка из сотен доступных подключений у вас есть только несколько профилей подключения, которые уже настроены.
В большинстве случаев это может быть нормально. Но если вы используете China VPN, чтобы обойти так называемый Великий брандмауэр, или Netflix VPN для увеличения ваших потоковых возможностей, например, вы можете обнаружить, что предварительно настроенные серверные соединения в Windows не работают с некоторыми из время. В этой ситуации настройка другого профиля подключения в Windows занимает 10 минут, по сравнению с 30 секундами, которые требуется для подключения к другому серверу через программное обеспечение рабочего стола вашего поставщика VPN.
Как отключить vpn в windows 10?
Чтобы отключить впн на активном соединении выберите «Отключить»
Для полного удаления всех настроек из системы нажмите «Удалить»
Или в разделе меню VPN профилей.
В заключение рекомендуем также ознакомиться со статьями ошибка 800 vpn windows 10 и vpn ошибка 807 windows 10 во избежание наиболее распространенных проблем с подключением в безопасной сети.
Рубрики: корпоративная сеть
Виртуальная частная сеть (VPN) — это сетевая настройка, которая позволяет вам подключаться к частной сети.
Существует две основные причины использования VPN:
- Доступ к частной сети. Часто компания или организация поддерживает частную сеть с большим количеством внутренних серверов и файлов, к которым можно получить доступ только с компьютера компании в том же здании. VPN позволяет получить доступ к этим серверам и файлам с вашего домашнего компьютера или другого удаленного компьютера.
- Передача данных через частную сеть. Когда вы подключаетесь к VPN, вы фактически подключаетесь к определенному компьютеру в частной сети, который имеет открытый интерфейс. После подключения вся ваша интернет-активность проходит через этот компьютер, поэтому веб-службы рассматривают вас как этот компьютер вместо вашего домашнего компьютера.
Как настроить VPN в Windows 10?
- В этом примере мы будем настраивать VPN в Windows 10 с помощью частной VPN-сети Private Internet Access. Это, по сути, тот же процесс для любого другого VPN-соединения. К счастью, Windows 10 имеет встроенные настройки VPN, которые упрощают этот процесс.
- Еще один важным момент перед настройкой VPN: вам следует ознакомиться с основными в настоящее время протоколами VPN и определить какой из них подходит для вас. В этой статье будет рассмотрено процесс настройки самого популярного протокола L2TP. Избегайте PPTP любой ценой, потому что это небезопасно.
Настройка L2TP VPN в Windows 10
- В меню «Пуск» найдите VPN и выберите «Изменить виртуальные частные сети» (VPN). На странице VPN нажмите «Добавить» подключение VPN. Для поставщика VPN выберите Windows (встроенный).
Страница VPN - В поле «Имя подключения» введите имя для этого профиля VPN. Например, «Work VPN» или другое.
- Для имени или адреса сервера введите имя хоста или IP-адрес VPN-сервера. Эту информацию вы можете получить от ИТ-отдела или поставщика услуг. Например, список серверов Private Internet Access содержит имена хостов.
- Для типа VPN выберите L2TP / IPsec с предварительно разделяемым ключом и введите под ним общий ключ. ИТ-отдел или поставщик услуг должны дать эту информацию.
Настройка VPN-соединения - Для информации о типе входа в систему оставьте это имя пользователя и пароль, затем введите свое имя пользователя и пароль VPN под ним. Нажмите «Сохранить».
Советы по работе с VPN
Вы можете управлять подключением к сети VPN самостоятельно (активировать или выключать её в системном окне) либо настроить автосоединение.
Как вручную подключиться к VPN
Самостоятельно контролировать активность сети можно следующим образом:
- Переходим в то же системное окно «Сетевые подключения» через центр. Выбираем ПКМ плитку с VPN и жмём на «Подключить».
Кликните по «Подключить» в контекстном меню
- В окошке для входа пишем ключ безопасности и имя юзера. Можете поставить сохранение данных от «учётки». Запускаем соединение.
Введите все данные для авторизации и нажмите на «Подключение»
- На панели с типами сети выделаем общественную.
Выберите общественную сеть в окне
- Чтобы не заходить каждый раз на панель с сетевыми подключениями, в контекстном меню выбираем «Создать ярлык».
Создайте ярлык подключения на «Рабочем столе»
- Соглашаемся с созданием иконки.
Кликните по «Да», чтобы поместить ярлык сети на стол
- На «Рабочем столе» отображается значок вашего соединения — двойной клик по нему запускает окошко для авторизации.
Ярлык с названием вашего подключения появился на «Рабочем столе»
Как настроить автоподключение при загрузке Windows 7
Если вы хотите автоматизировать вход в сеть VPN, чтобы не выполнять лишних действий при загрузке «операционки», сделайте следующее:
- Жмём на «Вин» и «К» для запуска окошка для выполнения команд — вставляем и запускаем код taskschd.msc, чтобы открылся «Планировщик заданий».
Выполните команду taskschd.msc
- На панели со списком действий кликаем по пункту для создания простой задачи.
Щёлкните по «Создать простую задачу»
- Пишем любое имя и описание.
Введите имя задачи и её описание для неё
- Выделяем предпоследний пункт «При входе в «Виндовс».
Выберите запуск задачи «При входе в Windows»
- Оставляем отмеченным первую строчку для запуска утилиты.
Во вкладке «Действие» выберите запуск программы
- Кликаем по «Обзор» и указываем в «Проводнике» директорию C:Windowssystem32rasdial.exe.
В «Проводнике» выберите исполняемый файл rasdial.exe
- В аргументах печатаем через пробел данные: название подключения VPN, логин и ключ безопасности.
В списке активных задач должна появиться ваша
- Кликаем по «Далее» и завершаем создание задачи. В перечне активных заданий вы увидите только что созданный пункт.
Автозапуск через «Редактор реестра»
В реестр помещена специальная ветка — в списке этого раздела находятся утилиты, которые «Виндовс» автоматически открывает при полной загрузке:
- Сперва переименуйте название своего подключения VPN — дайте ему английское имя. Выберите его в «Сетевых подключениях» правой клавишей мышки и кликните по опции.
Переименуйте своё подключение через контекстное меню
- Например, назовите сеть vpn_office.
Дайте английское название подключению
- В окошке для выполнения команд запустите код regedit.
Вставьте regedit и нажмите на Enter
- Перейдите в третью основную ветку HKEY_LOCAL_MACHINE, а затем в папку Software.
В третьей ветке откройте Software
- Переключайтесь последовательно на такие каталоги: Microsoft — Windows — CurrentVersion — Run.
Конечной папкой должен быть каталог Run
- В последнем разделе с перечнем автозагрузок через контекстное меню создайте новый строковый параметр.
Выберите в меню «Строковый параметр»
- Дайте название записи — vpnConnect.
Назовите параметр vpnConnect
- Дважды щёлкните по этому пункту — в значении укажите rasdial vpn_office . Закройте все утилиты, в том числе и редактор.
Поставьте значение для записи с параметрами входа в сеть
- Перезагрузитесь, чтобы все изменения в реестр были внесены.
- Если вы хотите, чтобы сеть включалась при входе «Виндовс» только для вашего пользователя, а для других нет, сделайте всё то же самое только в ветке HKEY_CURRENT_USER.
Как отключить или удалить VPN в Windows 7
Если вам не нужно больше находиться в сети через VPN (временно или совсем), деактивируйте и вовсе удалите подключение:
- В перечне сетевых подключений кликните ПКМ по сети — выделите «Удалить».
- Подтвердите действие в дополнительном окошке.
Согласитесь на удаление в окошке
- Если хотите деактивировать, щёлкните по первой строчке «Подключить/Отключить».
Кликните по первому пункту, чтобы отключить самому сеть VPN
- Опция выключения доступна также на сетевой панели в правом нижнем углу (открывается она кликом по иконке интернета на «Панели задач»).
Деактивировать сеть можно на панели со списком подключений
Как создать сервер VPN, ошибки
Если у пользователя имеются какие-либо неполадки при подключении к VPN, то об этом сообщает выплывающее окно с номером и описанием проблемы.
Ошибка 809 является наиболее часто встречающейся, она возникает при подключении через MikkroTik шлюз с протоколом L2TP.
Чтобы ее исправить, нужно выполнить 3 этапа настройки:
- Первоначально нужно проверить модем, который используется для соединения компьютеров. Как правило, им является Wi-Fi роутер, который раздает Интернет в помещении. Для работы с протоколами L2TP устройство должно уметь его обрабатывать. Если этого не происходит, то появится ошибка 809.
- Вторым этапом настройки VPN в Windows 10 для устранения 809 ошибки нужно в брандамауэре разрешить передачу данных через порты 500, 1701, 4500. Они используются для передачи зашифрованных данных. Без дополнительного правила Windows блокирует данные соединения, воспринимая их за вредоносные. Перейдите в брандмауэр в раздел «Правила для входящих подключений».
- Далее выберите раздел «Для порта» и в свойствах выставите значения, как на фото ниже. Далее повторить данные настройки, но для исходящих соединений.
Если после этих настроек ошибка 809 не устраняется, то нужно изменять реестр. Для этого используйте комбинацию клавиш Win + R и введите regedit Далее перейдите в раздел HKEY_LOCAL_MACHINE\System\ CurrentControlSet\Services\Rasman\Parameters. Далее создайте параметр DWORD с именем ProhibitIpSec и значением 1.
После этого перезагрузите ПК.
После настройки VPN Windows 8 может появиться ошибка 806. Она возникает при неправильной настройке сети или подключения сетевого кабеля.
Рассмотрим решение этих проблем:
- Перейдите в настройки изменения параметров адаптера.
- Далее создайте новое входящее подключение и в нем добавьте пользователя с подключением через Интернет.
- В свойствах подключения нужно выбрать протокол версии 4.
- Теперь нужно перейти в дополнительные настройки протокола TCP/IPv4 и снять галочку с «Использовать основной шлюз в удаленной сети».
- Теперь нужно в брандмауэре разрешить входящие соединения через порт TCP 1723 с разрешением протокола GRE.
- Также нужно на сервере установить постоянный IP и настроить передачу данных на порт 1723.
Таким образом, удаляемый сервер будет передавать все данный через этот порт и соединение не будет разрываться.
Ошибка 619 на Windows 7 возникает при неправильной настройки безопасности соединения VPN.
В большинстве случаев возникает при неправильном введении имени и пароля пользователя, но также может появиться при блокировки подключения фаерволом или при неправильной точки доступа. Если все введенные данные верны, то ошибка заключается в неправильной настройке безопасности. Их нужно сбросить:
- В свойствах VPN-подключения перейдите во вкладку безопасности и используйте рекомендуемые параметры.
- Также надо назначить пункт «требуется шифрование данных (иначе отключаться)». После этого требуется сохранить изменения и отключить компьютер для перезагрузки.
VPN-подключение позволяет надежно защищать все передаваемые данные. Благодаря дополнительным протоколам шифрования нежелательные лица не смогут просматривать информацию пересылаемую между пользователями и серверами. Главное правильно произвести настройку подключения к серверу.
Настройка VPN-подключения в Windows 10
Очевидно, использовать частную виртуальную сеть выгодно, тем более что настроить такого рода соединение в Виндовс 10 довольно просто. Рассмотрим процесс создания VPN-подключения разными способами более подробно.
Способ 1: HideMe.ru
Использовать все преимущества VPN можно после установки специальных программ, в числе которых и HideMe.ru. Это мощное средство, к сожалению, платное, но каждый пользователь перед покупкой может оценить все преимущества HideMe.ru, используя однодневный пробный период.
- Загрузите приложение с официального сайта (для получения кода доступа к приложению необходимо при скачивании указать электронную почту).
- Укажите более удобный для настройки приложения язык.
Далее необходимо ввести код доступа, который должен прийти на почту, указанную при скачивании HideMe.ru, и кликнуть по кнопке «Войти».
Следующий шаг — выбор сервера, через который будет организован VPN (можно использовать любой).
После этого нажмите кнопку «Подключиться».
Если все сделано правильно, то можно увидеть надпись «Подключено», выбранный вами сервер и IP-адрес, через который будет ходить трафик.
Способ 2: Windscribe
Windscribe — это бесплатная альтернатива HideMe.ru. Несмотря на отсутствие платы за пользование, этот VPN-сервис предлагает юзерам достойные надежность и скорость работы. Единственный минус — лимит на передачу данных (только 10 Гб трафика в месяц при указании почты и 2 ГБ без регистрации этих данных). Чтобы создать VPN-подключение таким образом, необходимо проделать следующие манипуляции:
- Инсталлируйте приложение.
- Нажмите кнопку «Нет» для создания аккаунта приложения.
Выберите тарифный план «Use for Free».
Заполните поля, необходимые для регистрации, и нажмите кнопку «Create Free Account».
Выполните вход в Windscribe с ранее созданной учетной записью.
Нажмите иконку «Включить» и при желании выберите предпочтительный сервер для VPN-соединения.
Дождитесь пока система сообщит об успешном завершении операции соединения.
Способ 3: Стандартные инструменты системы
Теперь давайте рассмотрим, как можно создать VPN-подключение без установки дополнительного софта. В первую очередь, необходимо настроить на ПК профиль VPN (для частного использования) или рабочую учетную запись (для настройки профиля виртуальной частной сети для предприятия). Выглядит это следующим образом:
- Нажмите сочетание клавиш «Win+I» для запуска окна «Параметры», а после щелкните по элементу «Сеть и Интернет».
Далее выберите «VPN».
Щелкните «Добавить VPN-подключение».
Укажите параметры для подключения:
- «Имя» — создайте любое название для подключения, которое будет отображаться в системе.
- «Имя или адрес сервера» — здесь должен использоваться адрес сервера, который будет предоставлять вам услуги VPN. Найти такие адреса можно в сети либо узнать у провайдера сети.
- «Тип VPN» — необходимо указать такой тип протокола, который будет указан на странице выбранного вами VPN-сервера.
«Тип данных для входа» — здесь можно использовать как логин и пароль, так и другие параметры, например, одноразовый пароль.
Также стоит учитывать информацию, которую можно узнать на странице VPN-сервера. Например, если на сайте указан логин и пароль, то используйте именно этот тип. Пример настроек, указанных на сайте, предоставляющего услуги VPN-сервера, показан ниже:
«Имя пользователя», «Пароль» — необязательные параметры, которые могут использоваться или нет, в зависимости от настроек VPN-сервера (берутся на сайте).
В конце нажмите кнопку «Сохранить».
После настройки необходимо приступать к процедуре подключения к созданному VPN. Для этого достаточно выполнить несколько действий:
- Нажмите в правом нижнем углу на иконку «Подключение по сети» и из списка выберите ранее созданное подключение.
В окне «Параметры», которое откроется после таких действий, повторно выберите созданное подключение и щелкните по кнопке «Подключиться».
Если все верно, в статусе появится надпись «Подключено». Если подключение завершилось неудачно, используйте другой адрес и настройки для VPN-сервера.
Также можно использовать разнообразные расширения для браузеров, которые частично выполняют роль VPN.
Подробнее: Лучшие VPN-расширения для браузера Google Chrome
Несмотря на способ использования, VPN — это мощнейший защитник ваших данных и отличное средство доступа к заблокированным сайтам. Так что не поленитесь и разберитесь с этим инструментом!
Опишите, что у вас не получилось.
Наши специалисты постараются ответить максимально быстро.
VPN-сервер на Windows XP
Данная инструкция актуальна для настройки Windows 7, 8 и 10. В XP для настроек используется мастер настроек.
- В нем после выбора пункта создания нового входящего подключения перед пользователем откроется мастер настроек. В нем нужно выбрать последний пункт «Установить прямое подключение к другому компьютеру» и далее следовать указаниям мастера.
- В окне «Дополнительные параметры подключения» необходимо выбрать разрешение подключения к серверу.
- На этапе выбора устройства для входящих подключений можно пропустить выбор устройства, если используется модем или LPT (параллельный порт).
- В следующем окне выбираем «Разрешить виртуальные частные подключения (VPN)».
- Далее переходим к настройке пользователей.
В дальнейшем настройки пользователя и протокола IPv4 производятся, как на остальных версиях Windows.