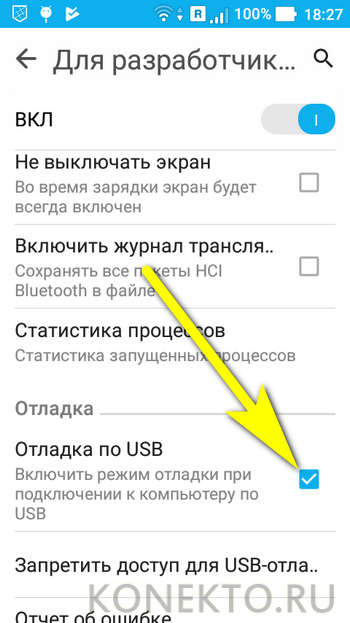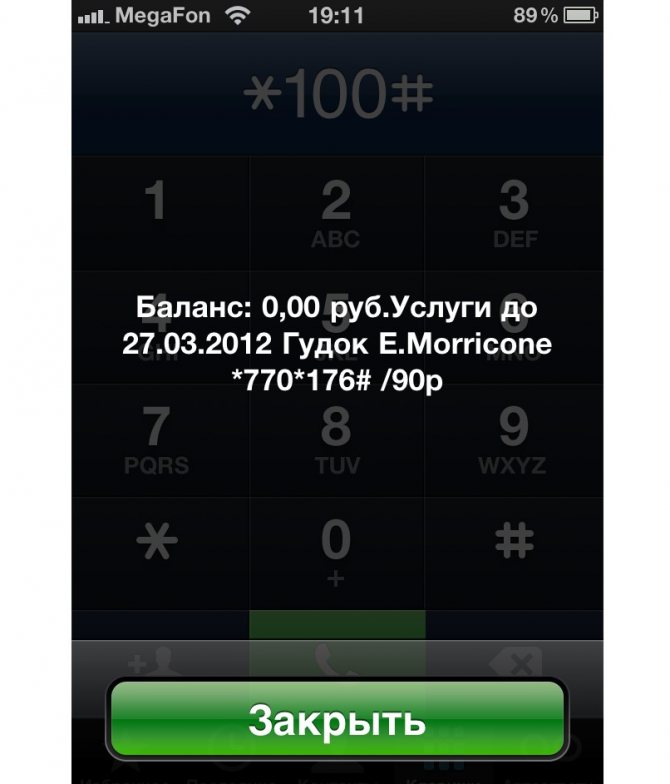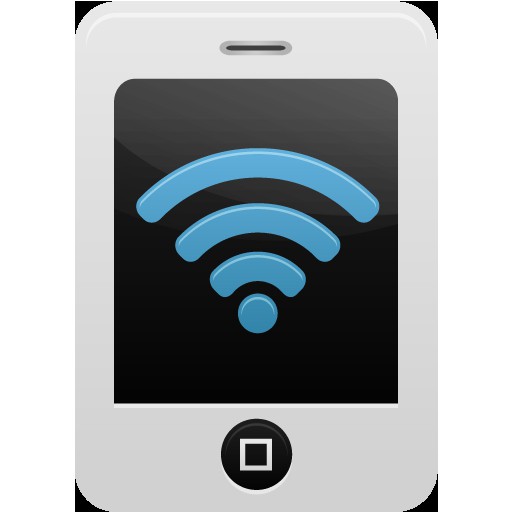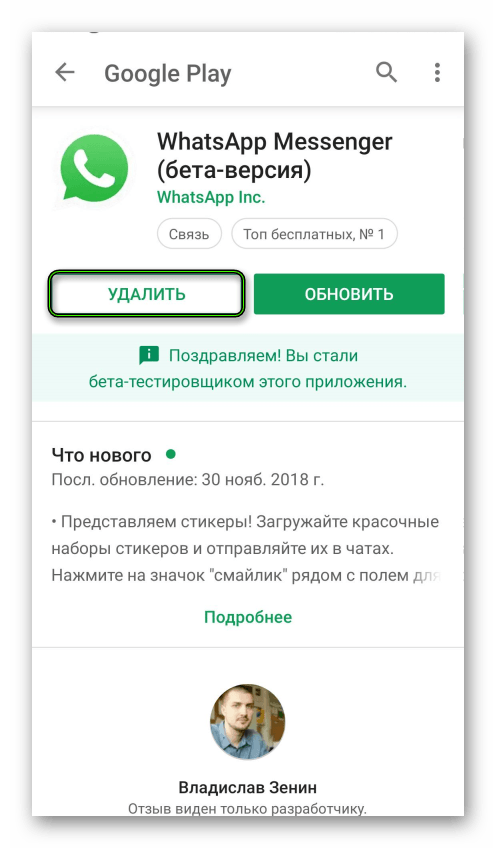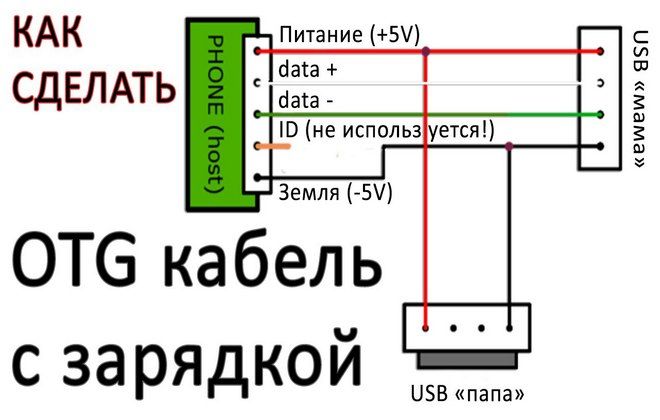Как восстановить камеру на телефоне android если она не работает
Содержание:
- Наводки от электрооборудования и силовых сетей
- Общие стратегии для внутренних веб-камер
- Почему не работает камера на Андроиде – возможные причины
- Возможные причины проблемы с подключением видеокамеры в Зуме
- Почему на андроиде не работает камера
- Как починить камеру на телефоне
- Проблемы с картой памяти
- Зум не видит камеру в Windows 10
Наводки от электрооборудования и силовых сетей
Близость уже имеющейся кабельной трассы (220 и 380 В) может стать причиной появления искажений сигнала, помех и прочих вариантов некачественного изображения. Найти источник данного явления и устранить его непросто. Именно поэтому рекомендуется изначально прокладывать кабель для видеонаблюдения на расстоянии не менее 30 см от имеющихся силовых линий, а также установливать рекордер и камер вдали от мощного электрооборудования. Минимизировать возможный риск возникновения помех также поможет качественный кабель от надежного производителя с большим сечением жил и экранированной оплеткой.
Общие стратегии для внутренних веб-камер
Если вы используете камеру, встроенную в ваш ноутбук или компьютер, может быть трудно определить, что на самом деле вызывает проблемы с веб-камерой.
Прежде чем мы перейдем к особенностям Windows и Mac, убедитесь, что вы попробовали все следующее:
1. Остановите другие приложения от использования вашей камеры.
Zoom, Meet, Skype, Команды, Slack, Viber, Spike, WhatsApp, FaceTime, Photobooth — существует очень много разных приложений с возможностями видеоконференций, и нам часто приходится совмещать более одного приложения, чтобы успокоить разных людей в нашей жизни. Переключение между различными платформами обычно хорошо, но если вы забудете закрыть одну платформу, вы не сможете перейти на другую.
Вот как убедиться, что все остальные приложения для видеовызовов закрыты: На ПК с Windows нажмите + + и откройте диспетчер задач. На вкладке « » прокрутите все запущенные приложения и закройте все, которые могут использовать вашу камеру.
Диспетчер задач Windows
На Mac удерживайте + введите «Activity» и выберите чтобы открыть. Дважды щелкните все приложения, которые могут использовать вашу камеру, и выберите « окне.
Менеджер активности macOS, смотрящий на FaceTime
Если это не работает или вы не уверены, какие приложения используют вашу веб-камеру, вы можете закрыть все запущенные приложения и повторить попытку. Не забудьте сохранить свою работу в первую очередь!
2. Убедитесь, что ваше программное обеспечение обновлено (все это)
Проверьте программное обеспечение вашего компьютера для общих обновлений. Кроме того, если вы обнаружите, что ваша веб-камера больше не работает после недавнего обновления программного обеспечения, проверьте приложение, которое вы используете, чтобы узнать, требуется ли обновление программного обеспечения для работы с вашей текущей ОС. Возможно, вам придется переустановить приложение, чтобы обновить программное обеспечение. Вы также можете обновить драйвер веб-камеры (подробнее об этом ниже).
Обновление приложений на macOS
Почему не работает камера на Андроиде – возможные причины
Сделать фото в таких условиях невозможно. А смартфон, у которого не работает камера, становится практически бесполезным гаджетов. Чтобы предложить несколько способов решения проблемы, сначала необходимо рассмотреть причины появления ошибки.
1. Программный сбой
За работу камеры, как и любой другой функции смартфона, отвечает программное обеспечение. То есть для того, чтобы сделать фото, на любом девайсе нужно открыть специальное приложение. Если в его работе произошел сбой, то не стоит даже удивляться, почему телефон не фотографирует.
Чаще всего такие ошибки возникают у людей, которые скачивают сторонние приложения камеры. Их очень много в Google Play, однако все они обладают встроенной рекламой. Иногда подобные вставки выводят из строя главный функционал смартфона, ограничивая фотовозможности.
Помимо установки неофициального софта к сбоям в работе камеры приводят неудачные обновления операционной системы. Как правило, производители быстро устраняют баги, выпуская следующую версию прошивки.
2. Несовместимость приложений
Стандартное ПО, отвечающее за работу камеры, далеко не всегда выдает желаемый результат на практике. В этой связи владельцы Андроид-смартфонов вынуждены скачивать дополнительные приложения, чтобы делать красивые снимки.
Однако, если подойти к данному процессу без подготовки, можно наткнуться на сырую программу, которая будет вылетать после каждого запуска. Кроме того, в некоторых случаях загруженное ПО попросту не совместимо с железом смартфона. Больше всего проблем испытывают владельцы девайсов на процессорах MediaTek и Exynos.
3. Вирус
Вредоносные файлы и программы вмешиваются во все уровни работы смартфона. Это далеко не только обще быстродействие системы, но и возможность функционирования отдельных приложений. Случайно загруженный файл вносит коррективы в код программы, из-за чего вместо стандартной камеры появляется черный экран, который не дает сделать фото.
4. Проблема с прошивкой
Операционная система сильно влияет на функционирование всех приложений смартфона. Поэтому, если у владельца устройства возникли проблемы с камерой, данный вариант в качестве основной причины нужно обязательно рассмотреть.
Ошибки в работе прошивки появляются в целом ряде сценариев:
- когда стоит устаревшая система;
- когда установлено сырое обновление;
- когда человек пользуется кастомной сборкой.
Наибольшую опасность представляют так называемые кастомные прошивки, которые не имеют ничего общего с официальным софтом. Установка такой ОС приводит ко множеству проблем, в числе которых отключение приложения камеры. Также подобный сбой может произойти, если пользователь не обновился до актуальной версии.
Чуть реже вылеты происходят после установки очередных обновлений. И тут обычно проблема связана даже не с новой версией прошивки. Перед установкой всех обновлений производители рекомендуют выполнять сброс до заводских настроек. Если пренебречь данному совету, в работе устройства появляются самые разные ошибки. А отключение камеры – одна из них.
5. Кэш
Приложение камеры сохраняет некоторые данные пользователя. Это так называемый кэш, который со временем способен заполнить все свободное пространство смартфона. К счастью, он с легкостью удаляется через настройки смартфона. И обычно очистка кэша действительно решает проблему с функционированием камеры.
6. Неверная настройка фото
Пользователь может менять параметры камеры по своему усмотрению. Одной из важных настроек является выбор места, куда будут сохраняться фотографии. То есть внутренняя память устройства или SD-карта.
Если в одном из выбранном хранилищ недостаточно свободного места, телефон не сможет фотографировать. Поэтому рекомендуется обязательно проверить наличие доступной памяти, прежде чем делать снимок.
7. Механические повреждения модуля
Разбирая причины возникновения проблемы, нельзя обойти стороной возможные неполадки с самим модулем камеры. Да, он защищен стеклом, но при падении сенсор запросто может сдвинуться. Если в последнее время телефон падал, то вполне вероятно, что именно это послужило причиной появления ошибки.
Если смартфон оснащен несколькими модулями камеры, не лишним будет проверить работоспособность остальных. Для этого нужно перейти из стандартного режима в макро или сверхширокий угол. В случае, когда не работает только один из режимов, вина полностью лежит на поврежденном сенсоре.
Возможные причины проблемы с подключением видеокамеры в Зуме
Неполадки с камерой в Zoom могут возникать по множеству причин. Самая банальная из них – обычный сбой. Поэтому если приложение не видит видеокамеры, то нужно перезапустить саму программу. Если это не помогает, то надо перезагрузить ПК или ноутбук. Чаще всего после этого Зум обнаруживает веб-камеру и может передавать видео.
Веб-камера заблокирована сторонней программой
Еще одной из распространенных причин, почему не работает камера в Зуме, является конфликт приложений, которые тоже передают видео. Если на компьютере в фоновом режиме работает Скайп, Ватсап, Вайбер или другая программа для видеозвонков, то она может захватить веб-камеру и мешать работе Zoom. В этом случае надо принудительно закрыть стороннее приложение, чтобы Зум смог подключить камеру.
Важно!
Если вы постоянно пользуетесь Zoom, то проверьте, чтобы Skype, WhatsApp или Viber не запускались автоматически вместе с Windows. В противном случае вы будете постоянно сталкиваться с проблемой, когда Зум после включения не видит веб-камеру.
Устаревшие версии программного обеспечения
Что делать, если вы перегрузили сам Zoom и компьютер, но программа все равно не обнаруживает камеру? В такой ситуации необходимо выполнить следующие действия (после каждого пункта надо проверить, можно ли передавать видео в Зуме):
- Установите последнюю версию приложения. Для этого скачайте установщик клиентского приложения зум с официального сайта и запустите его.
- Обновите драйвера веб-камеры, используя диспетчер устройств или вручную. Убедитесь в том, что у вас установлена последняя версия драйвера камеры. Проще всего это сделать с помощью одной из программ обновления драйверов на ПК и ноутбуках. Подойдет, к примеру, Driver Genius, DriverPack Solution, Driver Booster или любое другое аналогичное программное обеспечение.
- Полностью удалите видеокамеру из Виндовс и обновите конфигурацию оборудования. Зайдите в диспетчер устройств Виндовс, найдите веб-камеру в списке оборудования, кликните на ней правой кнопкой мышки и выберите пункт «Свойства». Во вкладке «Драйвер» удалите программы драйверов. Далее зайдите в меню «Действие» диспетчера устройств и обновите конфигурацию оборудования.
- Обновите операционную систему на вашем ПК или ноутбуке. Для этого лучше всего обратиться к профессиональному специалисту.
Проблема с камерой в Зум на компьютерах Леново
На ПК и ноутбуках Леново могут возникать проблемы с конфиденциальностью видеокамеры. На гаджетах этого бренда обычно предустановлена операционная система, что может стать причиной неприятностей с камерой.
Для исправления необходимо зайти в настройки Lenovo и запустить программу Lenovo Vantage. Если ее нет на вашем компьютере, то надо загрузить приложение с официального сайта производителя. Зайдите в Lenovo Vantage и отключите режим конфиденциальности веб-камеры.
Почему на андроиде не работает камера
Бывает, она вылетает, гаснет или не включается вообще
Неважно, передняя это камера или задняя, причины и порядок действий пользователя одинаковые
- Камера повреждена. Если телефон роняли, мог пострадать шлейф или глазок камеры. Такие повреждения не всегда бросаются в глаза.
- В телефон попала пыль. Если производитель сэкономил и не обеспечил камеру надежной защитой от загрязнений, туда могут попадать частицы пыли, вызывая сбои. Особенно актуально, когда телефон носят в карманах или сумках без защитного чехла.
- Смартфон заражен вирусом. Вредоносные программы иногда проникают в устройства, даже если установлен антивирус. Попав в телефон, они нарушают работу системы, приложений.

Вирусным и хакерским атакам ежедневно подвергаются миллионы смартфонов
Замусорился кэш. Если камера перестала запускаться, выкидывает на рабочий стол, возможно, переполнен кэш модуля.
Баги в прошивке. Прошивка телефона новая, а он почему-то зависает, глючит, и приложения живут своей жизнью, даже фонарик. Это вовсе не экзотика, а частая проблема
Важно, чтобы прошивка соответствовала модели устройства, версии андроида и была лицензионной.
Не хватает памяти. Если ресурсов недостаточно, приложение вылетает или запускается стабильно, но сделать фото, снять видео не дает.
Мешают другие приложения
Если установить два или больше приложений камеры, сторонние фоторедакторы, другие программы, они начинают друг с другом конфликтовать.
Проблема с картой памяти. Флеш-карта со временем изнашивается, может повредиться. Если снимки и видео идут на нее, то возникают ошибки, теряются или не сохраняются данные.
Камера неправильно настроена. Бывает, что пользователь вручную менял настройки и ошибся, либо они сбились сами. Распространенная и легко решаемая проблема.
Как починить камеру на телефоне
Выявление конкретной причины позволяет быстро избавиться от ошибки в работе камеры. Если вы поняли, что привело к сбою, то наверняка уже знаете дальнейший план действий. К примеру, в случае недостатка свободного места необходимо очистить память.
https://youtube.com/watch?v=fr7Wu2Tg5Uo
Если убедиться в возможной причине со стопроцентной точностью не получилось, следует действовать по проверенному алгоритму. Далее предлагаем ознакомиться с несколькими шагами, на одном из которых обязательно удастся избавиться от ошибки. Они помогают в решении всех проблем, которые не связаны с механическим повреждением модуля камеры.
Перезапустите смартфон
Казалось бы, очень простое действие не способно повлиять на работоспособность камеры, однако в большинстве случаев проблема действительно решается банальной перезагрузкой смартфона. Это происходит из-за того, что в операционной системе произошел сбой.
Удалите кэш и сбросьте настройки камеры
Если сбой в работе камеры не решается перезагрузкой девайса, есть смысл попробовать очистить кэш приложения. Возможно, он достиг критической отметки, в связи с чем программа не способна в полной мере отобразить свой интерфейс.
Для очистки кэша необходимо:
- Открыть настройки смартфона.
- Перейти в раздел «Приложения».
- Выбрать программу, отвечающую за работу камеры.
- Кликнуть на «Очистить данные» и «Очистить кэш».
Практика показывает, что сразу после выполнения операции камера начинает работать. Но при сбросе данных и кэша придется заново выставлять настройки разрешения снимков, видео и других параметров.
Удалите программы, использующие камеру
При первом запуске приложения, скаченного на телефон, ПО просит подтвердить несколько разрешений. В их числе может быть доступ к камере. Как правило, проверенные программы не наносят никакого вреда, но все-таки рекомендуется удалить такие приложения или запретить им доступ к функциям камеры.
Для выполнения операции потребуется открыть настройки, а после проверить все приложения. В пункте «Разрешения» может быть указана камера. Если это так, нужно деактивировать ползунок. Затем останется проверить работоспособность смартфона в плане фото или видео.
Обновите Андроид
Не исключено, что камера не работает просто из-за несовместимости ПО. Обычно оно вызвано установкой неактуальной прошивки. Зайдите в настройки смартфона и проверьте, нет ли в данный момент доступных обновлений.
Если они есть, обязательно загрузите актуальную версию ОС на мобильное устройство.
Перед установкой обновлений рекомендуется сделать сброс до заводских настроек.
Установите стороннее приложение камеры
Не самым лучшим, но вполне допустимым способом выхода из сложившейся ситуации является использование сторонних приложений камеры. Откройте Google Play и введите соответствующий запрос. Система выдаст массу программ, с помощью которых можно делать фото.
Если во всем многообразии приложений для камеры довольно сложно разобраться, рекомендуем дочитать материал до самого конца. Далее вы сможете ознакомиться со списком самых лучших программ для фото и видео на телефоны Андроид.
Выполните хард ресет
Hard Reset – это операция, которая представляет собой сброс до заводских настроек. В той ситуации, когда не получается решить проблему рекомендованными методами, откат программного обеспечения становится кардинальной, но зато очень действенной мерой.
При выполнении хард ресета удаляются все файлы, хранящиеся в памяти смартфона. Так системе удается избавиться от вирусов и разного рода сбоев, которые нельзя ликвидировать по отдельности.
Выполнить Hard Reset можно через настройки телефона:
- Откройте настройки.
- Перейдите в раздел «Восстановление и сброс».
- Нажмите на «Сбросить настройки».
Если телефон сильно глючит и не позволяет справиться с выполнением задачи стандартными методами, допускается хард ресет через инженерное меню устройства. Чтобы его открыть, нужно отключить девайс, а затем зажать кнопку питания и одну из качелек регулировки громкости. В зависимости от модели комбинация может быть иной.
В системном меню, которое представлено на английском языке, нужно нажать кнопку «wipe data/factory reset». Следом за этим будут сброшены настройки, включая все файлы устройства.
Сделайте перепрошивку
В качестве альтернативного варианта многие владельцы смартфонов используют кастомные прошивки из интернета. Но в данном случае никто не сможет гарантировать безопасность при установке и дальнейшей эксплуатации.
Проблемы с картой памяти
Если для экономии внутренней памяти смартфона вы включили сохранение фотографий и видео на карту microSD, её нестабильная работа может привести к сбоям камеры. В этом случае она запускается с задержкой в несколько секунд или «зависает» при попытке сохранить снимок или видеоролик. Для начала включите сохранение мультимедиа в системную память и протестируйте, как после этого станет работать камера. Если всё нормально, значит, проблема в SIM-карте и её нужно поменять. Учтите, при небольшом количестве свободной памяти внутреннего хранилища вас ждут те же проблемы и без microSD в этом случае не обойтись.
Возможна и другая ситуация: вы включили сохранение снимков на карту памяти, но саму карту вынули. Хотя теоретически система «понимает», что ей нужно отправить фото в системное хранилище, далеко не всегда это происходит на практике. Проверьте настройки приоритетного сохранения фотографий и посмотрите, на месте ли находится карточка microSD. Возможно, она неплотно вставлена в слот и ваше устройство её просто не видит.
Зум не видит камеру в Windows 10
Сначала убедитесь в том, что операционная система «видит» встроенную в ноутбук или внешнюю подключенную к компьютеру камеру. Нажмите «Пуск» и запустите приложение «Камера». Если перед глазами появилась надпись We can’t find your camera» на черном фоне, следует настроить оборудование в диспетчере устройств. Если видите серый экран с кнопками управления устройством, камера в Zoom не работает из-за проблем с доступом: нужно настроить параметры конфиденциальности операционной системы.
Если операционная система не разрешает приложениям доступ к камере, выполните шесть простых шагов.
1. Щелкните по меню «Пуск» в левом нижнем углу экрана.
2. Нажмите на плитку «Параметры» или на иконку с шестеренкой.
3. В параметрах Windows перейдите в раздел «Конфиденциальность» с замочком слева.
4. В левом меню кликните «Камера».
5. Убедитесь в том, что под заголовком страницы выводится «Доступ к камере для этого устройства включен». В противном случае щелкните по кнопке «Изменить» и предоставьте доступ.
6. Переведите во включенное положение ползунок «Разрешить приложениям доступ к камере».
Если приложениям предоставлен доступ к камере или активация настойки не помогла, промотайте экран вниз и выясните, какие программы работают с камерой. Убедитесь, что тумблер справа от Зум включен. Чтобы избежать конфликта приложений, последовательно отключайте другие программы. Начните со Skype.
Если у клиента конференций нет проблем с доступом, конфликт приложений исключен, но Zoom не видит камеру, проверьте вебку с помощью диспетчера устройств.
1. На рабочем столе кликните по иконке с компьютером.
2. В открывшемся окне правой кнопкой мыши вызовите контекстное меню и выберите пункт «Свойства».
3. Перейдите в раздел «Диспетчер устройств» вверху слева.
4. Кликните левой кнопкой мышки по иконке «Камеры» в списке оборудования.
5. Если камер несколько, выберите нужную, щелкните правой кнопкой и вызовите контекстное меню.
6. Кликните «Свойства».
7. Удостоверьтесь, что во вкладке «Общие» в поле «Состояние устройства» указано «Устройство работает нормально».
8. Если в поле «Состояние устройства» выводится ошибка, перейдите во вкладку «Драйвер».
9. Удостоверьтесь в том, что камера включена. Если слева от строчки «Разрешение выбранного устройства» размещена кнопка «Задействовать», веб-камеры выключена. Щелкните «Задействовать», затем Ok» в нижней правой части окна со свойствами.
10. Перезагрузите компьютер, чтобы изменения вступили в силу.
Если в диспетчере устройств камера включена, ошибки не выводятся, но вебка не работает в Зуме, установите «свежие» драйвера. Щелкните по кнопке «Обновить» слева от «Обновление драйверов для этого устройства».