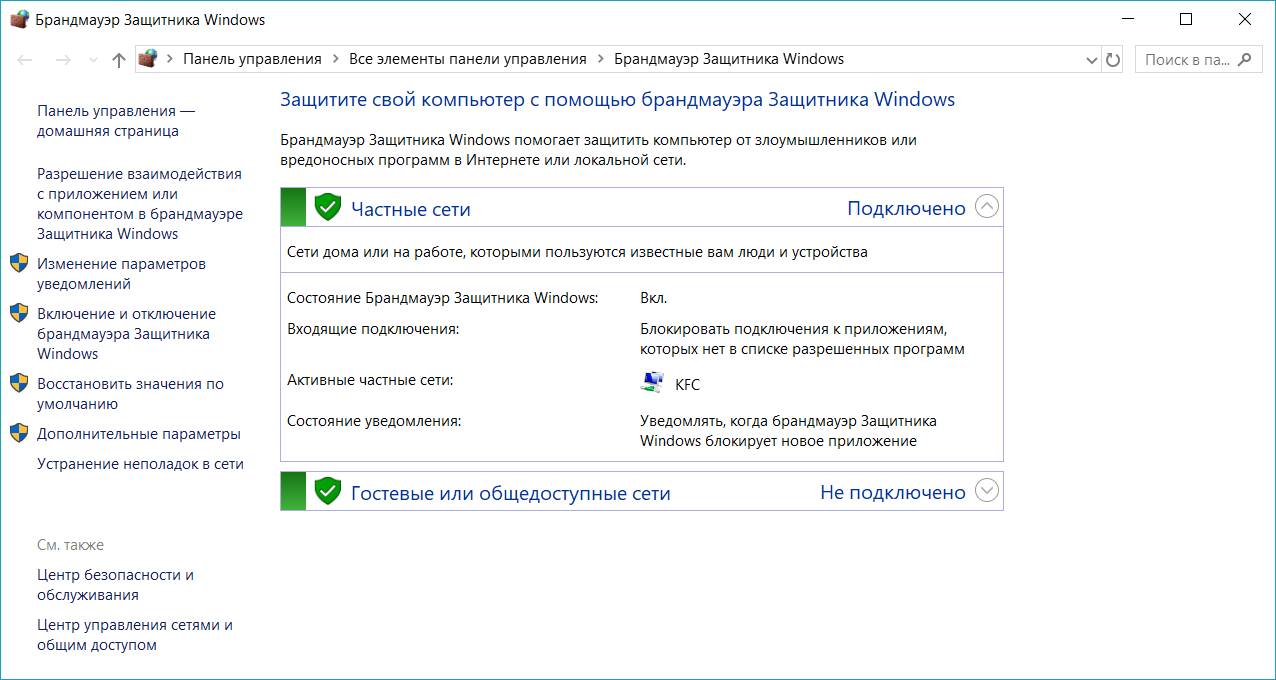Что делать если после переустановки windows 7 не работает звук
Содержание:
- Если звук не воспроизводится, или стал плохим.
- Как проверить, работают ли колонки на компьютере
- Когда ничего не помогло
- Как восстановить звук на компьютере?
- Проверяем громкость на панели задач
- Проблемы с разъемом
- Проблемы с программной частью
- Что делать при отсутствии звука после инсталляции Windows?
- Проблемы с аппаратурой
- Возможные варианты пропадания звука
- Ситуация 1. Звука нет, система не уведомляет об имеющихся проблемах:
- Устраняем причины
- Проверка настроек BIOS
- Заключение
Если звук не воспроизводится, или стал плохим.
В таких случаях, в первую очередь, необходимо вспомнить какие действия выполнялись на компьютере в последний раз, когда звук был нормальным. Возможно вы что-то новое установили. В таком случае проблема может довольно легко решиться удалением той программы, которую вы устанавливали
В других случаях, неполадка может быть связанна из-за случайного удаления какого-нибудь важного компонента в операционной системе. Поэтому следует внимательно относиться к всем программам, которые удаляете
Выполните все рекомендации, по устранению неполадок, которые были описаны выше, скорее всего что-то, да и поможет. Всегда, в любых не понятных ситуациях, можно воспользоваться разделом справки, который находится в меню Пуск.
Когда звук хрипло, или как-то еще искаженно звучит, проверьте настройку звука. Возможно она сбилась, или вы случайно добавили какой-нибудь звуковой эффект, который теперь воспроизводится вместе со звуком.
Бывает такое, что звук в целом нормально работает, но в какой-нибудь одной, определенной программе, воспроизводится (или не воспроизводится) некачественно. Это можно решить, изучив настройки звука в самой программе, или в крайнем случае, переустановить ее, это должно помочь.
Как проверить, работают ли колонки на компьютере
Корректно работающие устройства выводят чистый звук с хорошо различимыми тонами и минимальными искажениями. Не должно быть шума, треска, металлических «примесей», в том числе при минимальной и при максимальной громкости. Для проверки качества звука нужно послушать через них и музыку, и речь, а потом сделать выводы.
Итак, отремонтировать оборудование несложно. Самое большее, что нужное будет сделать – это найти запчасть и установить ее вместо вышедшего из строя элемента. В дешевых «звуковушках» низкого качества слабым звеном обычно является трансформатор. Подходящий можно купить почти в любом магазине радиодеталей.
Обратите внимание, недешевые качественные колонки от зарекомендовавших себя производителей обычно имеют довольно длительную гарантию. Если ее срок не истек, нужно обратиться в гарантийный центр. Там неисправность устранят или заменят устройство на новое.
Там неисправность устранят или заменят устройство на новое.
Причин, по которым у вас не работают колонки на компьютере, может быть великое множество. Чтобы правильно оценить обстановку и провести изначальную диагностику, вам нужно знать, откуда появилась проблема. Естественно, многие предпочтут не забивать себе голову ненужной информацией и сразу же обратятся к специалистам. Но в данной статье мы обращаемся к тем, кто решил или сэкономить, или обладает достаточными навыками для устранения причин, по которым не работают колонки.
Программные неисправности
Нужно понимать, что проблема может скрываться как в программной, так и в аппаратной части устройства. К последней можно отнести сбои в работе вашего драйвера или же операционной системы. Например, не стоит впадать в панику, если на свежеустановленной Windows у вас отсутствует звук. Это далеко не повод для того, чтобы появляться в магазине с гарантийными претензиями и утверждать, что у вас не работают колонки. Вам нужно позаботиться об установке всего программного обеспечения, которое прилагается с диском от материнской платы. Вероятнее всего, на этом ваши проблемы и закончатся. Бывает, что для возвращения вашему аппарату «голоса» необходимо провести дополнительную диагностику в самой операционной системе. Если диск не прилагается, то вам следует найти последние обновления на официальном сайте производителя вашей материнской или звуковой платы. На этом нюансы в программной части остаются позади.
Аппаратные неисправности
Приступим к наиболее сложно диагностируемой и разномастной части – аппаратным причинам того, что не работают колонки. Как бы банально это ни звучало, убедитесь в правильном подключении вашей акустической системы. Удостоверьтесь, что штекер питания запитан в рабочую розетку, а аудиовыход был подключен к соответствующему разъему в материнской плате, усилитель корректно соединен с сателлитами. Если вы по-прежнему «наслаждаетесь» тишиной, то самое время заподозрить либо обрыв в шнурах питания, либо сгорание трансформатора напряжения в усилителе. Сами динамики крайне редко выходят из строя. Они способны частично функционировать даже с серьезными повреждениями. Поэтому если у вас по-прежнему не работают колонки, а на их корпусе нет следов механических повреждений, можете смело подозревать, что вышеописанные пункты и привели к проблеме. Если вам знакомы азы пользования паяльником, а уроки по электротехнике не прошли даром, то вы вполне способны справиться с этой задачей, так как устройство колонок не представляет особой сложности. Вы не уверены, что справитесь? Не беда! Это работу с радостью выполнят сотрудники сервисного центра!
Не работает одна колонка
Да, бывает и такое. Не всегда же всем устройствам ломаться полностью. Вполне возможны и частичные перебои. Проверьте балансировку выходного сигнала на компьютере. Если там все нормально, то проблема, вероятнее всего, кроется в изломе кабеля на выходе из усилителя либо шнура питания аудиосистемы. Оба стоят недорого, меняются легко и просто. Необходимо только приобрести им замену на любом рынке или в специализированном магазине.
Компьютер – сложная техника, которая нередко вызывает множество проблем и вопросов у пользователей. К ней можно подключить огромное количество разного рода приспособлений. Чаще всего владельцы ПК снабжают свою технику колонками. Но не всегда они работают. Иногда возникают жалобы на то, что компьютер не видит колонки. По каким причинам такое может происходить? Что необходимо для исправления ситуации? Почему колонки отказываются исправно работать? Разобраться во всем этом проще, чем кажется. Основной проблемой является поиск причины неисправности устройства. Зачастую она обнаруживается путем исключения тех или иных ситуаций.
Когда ничего не помогло
Если никакой из описанных выше способов восстановления звучания компьютерной техники не помог, остается попробовать воспользоваться несколькими советами:
- если совсем недавно звук был, но теперь пропал – возможно, что была установлена какая-то программа или драйвер, что вызвали конфликт оборудования. Для решения проблемы выполнить восстановление системы;
- при наличии запасной звуковой карты или колонок подключить их к компьютеру и установить новые драйвера;
- если ничего уже не помогает – переустановить операционную систему, если это исправит ситуацию, необходимо проверить работу звуковых драйверов после установки каждой новой программы;
- заменить колонки на наушники или наоборот – возможно проблема как раз в устройстве вывода аудиоинформации.
Если же ничего не помогает – остается только обращаться за помощью к специалистам.
На операционных системах Windows 7, 8 и 10 проблемы со звуком возникают по разным причинам. Самые распространенные из них мы рассмотрели, как и действия, которые необходимо предпринять при их появлении, так что пользователи в большинстве случаев могут справиться с проблемой, обходясь своими силами. Если же никакой из описанных способов не помог – остается только обращаться за помощью в сервисный центр.
Как восстановить звук на компьютере?
С начала, мы должны выяснить саму причину неполадки. Определять причину отсутствия звука, будем различными способами, начнем с самых простых и элементарных.
Для этого, будем следовать, шаг за шагом, согласно следующей инструкции:
- Как и при других подобных неисправностях, в первую очередь следует перезагрузить сам компьютер. Возможно, этого будет достаточно, чтобы звук вернулся;
- Необходимо проверить, подключены ли колонки к розетке. Если нет, воткните штекер в розетку;
- Убедитесь в том, что выключатель на колонках находится во включенном положении. Покрутите ручку регулировки громкости, повернув ее по часовой стрелке;
-
Взгляните на панель задач, туда где находится значок громкости. Если он перечеркнут, то звук можно включить, нажав кнопку «Включить звук»;
- Разверните значок громкости на панели задач. Если ползунок громкости находится в самом низу, то есть опущен до минимума, то переместите его выше, до нужного уровня;
- Необходимо убедиться, что колонки исправны. Для этого, подключите их к любому другому устройству, способному воспроизводить звук: плееру, телефону или другому компьютеру;
-
Windows может не распознать вашу звуковую карту. Для проверки этого, необходимо зайти в «Диспетчер устройств» и убедиться в том, что там нет неопознанных устройств (они отображаются с восклицательным знаком). Что бы открыть диспетчер, необходимо пройти по такому пути: Пуск → Панель управления → Система и безопасность → В графе Система выбираем надпись: «Диспетчер устройств». Если есть значок с восклицательным знаком, то необходимо установить драйвера на звук.
- Как говорилось в предыдущем пункте, необходимо установить драйвера на звук. Даже если неопознанные устройства не обнаружились, все равно скачайте драйвер для вашей звуковой карты, с официального сайта, после чего установите его;
- Позаимствуйте у кого-нибудь на время звуковую карту. Установите ее в свою материнскую плату и если она будет работать, то неполадка в вашем оборудовании. Вы можете купить новую карту, или попытаться проделать операции, описанные в следующих пунктах;
- Восстановите операционную систему с предыдущей точки восстановления. Для этого, через меню Пуск, зайдите во Все программы, далее в Стандартные, затем откройте каталог Служебные и выберете Восстановление системы;
- Иногда, самым лучшим решением, является переустановка операционной системы. Сразу после установки Windows (или любой другой ОС), начните постепенно устанавливать драйвера на все устройства, задействованные в вашем ПК. Если случится так, что в какой-нибудь момент звук исчезнет, то это будет означать только то, что есть какой-то конфликт между оборудованием, или программным обеспечением;
Если ни один из вышеперечисленных пунктов вам не помог, то необходимо воспользоваться самым последним вариантом — позвать на помощь мастера, или отнести ПК в мастерскую.
Проверяем громкость на панели задач
Для начала проверим, какая громкость установлена для колонок или наушников. Смотрим на низ экрана и находим там панель задач (она протянулась на всю его ширину).
Находим значок громкости с правой стороны, ближе к полю времени:
Изучаем уровень громкости, который установлен прямо сейчас. Если ползунок спустился до минимального уровня, то мы нашли причину, почему в компьютере пропал звук.
Сдвигаем ползунок вверх (не обязательно на середину) и снова наслаждаемся звучанием:
Кстати, стоит проверить, чтобы звук не был отключен вовсе. Если значок аудио перечеркнут (см. следующее фото), это тоже может быть причиной, по которой исчез звук на компьютере.
Нужно нажать на него еще раз, чтобы звук появился.
Проблемы с разъемом
Разъем 3.5 мм миниджек для наушников, который есть практически во всех ноутбуках, имеет служебный контакт. Он дает сигнал аудио карте, что нужно отключить динамики для воспроизведения звука только на головные телефоны. Со временем служебный контакт может деформироваться и постоянно передавать системе данные о том, что наушники подключены.
Проблема не возникает неожиданно. Звук начинает пропадать при шевелении штекера, неравномерно играет в наушниках, есть только в одном громкоговорителе. Если такая ситуация развивается, динамики могут отключиться именно из-за неполадок разъема. В итоге не работает звук ни в одном приложении.
Совет! Если не хватает навыков, чтобы самостоятельно почистить и отремонтировать гнездо, стоит обратиться в сервис.
Проблемы с программной частью
Вполне возможно, что в системе присутствуют какие-то проблемы с программной частью — неправильные настройки или «слетевшие» драйвера.
Под «неправильными настройками» подразумевается сбитые настройки громкости в системе.
Для того, чтобы убедиться, что настройки звука не стоят на минимуме необходимо кликнуть на иконку звука в трее (в виде динамика) и посмотреть на положение ползунка с громкостью.
Громкость динамков в настройках стоит на 0%.
Громкость динамков в настройках стоит на 100%.
Если установлена громкость 0, то это равнозначно отключению звука в системе. В таком случае, нужно установить громкость повыше.
По различным причинам, на компьютере могут возникнуть проблемы с драйверами — например из-за действий вирусов, или какого-нибудь системного сбоя. Проверить состояние драйвера аудио можно следующим образом:
- Открываем свойства компьютера. Для этого нажимаем кнопку «Пуск», находим «Мой компьютер», нажимаем на ней правой кнопкой и в появившемся меню выбираем пункт «Свойства»;
- Теперь в открывшемся окне свойств компьютера, в меню слева нажимаем на «Диспетчер устройств»;
В «Диспетчере устройств» ищем «Звуковые, игровые и видеоустройства». Раскрываем эту вкладку нажав треугольник сбоку и смотрим на открывшийся список устройств.
- Если рядом с каким-то из устройств отображаться значок стрелки вниз, то это значит, что устройство выключено в системе, и его надо включить.
Делается это следующим образом — на устройстве нужно нажать правой кнопкой мыши и нажать на «Задействовать»;
- Кроме того, на устройстве может находится желтый восклицательный знак, то скорее всего с этим устройством проблемы.
Наиболее вероятная причина — неисправность работы драйвера. О том, как исправить эту проблему, можно прочесть ниже, в пункте «Переустановка драйвера».;
- Ну и так же возможен вариант, что пункта аудиоустройства вообще нет. Это говорит либо о программных проблемах, либо аппаратных. Вполне вероятно, что как и с предыдущим пунктом, программная проблема может быть решена простой переустановкой драйвера на аудиокарту, о том, как это сделать читайте в пункте «Переустановка драйвера».;
Что делать при отсутствии звука после инсталляции Windows?
ОС Windows в большинстве случаев сама может находить драйвера для базовых устройств компьютера, в том числе и на звук. Но иногда этого может и не случиться. Поэтому первое ваше действие, которое необходимо сделать – это самостоятельно установить драйвера на звук.
Прежде всего, можно попытаться запустить на компьютере автоматический поиск и установку драйверов. Для этого откройте меню «Панель управления», а затем выполните переход к разделу «Система» (при активном режиме просмотра «Мелкие значки»).
В левой области окна пройдите к разделу «Диспетчер устройств».
Разверните параметр «Звуковые, видео и игровые устройства». В нем в норме должно отображаться наименование вашей аудиокарты. Если таковое имеется или имеется стандартное наименование, щелкните по нему правой кнопкой мыши, и затем выберите параметр «Обновить драйверы».
К сожалению, автоматический поиск драйверов Windows редко находит необходимые драйвера, но попытать попытку однозначно стоит. Если же этого не произошло (что вполне вероятно), вам потребуется выполнить самостоятельную установку драйверов.
Проблемы с аппаратурой
Не все проблемы, связанный с работой компьютера или ноутбука, относятся к операционной системе, и не все их можно исправить при помощи программы для восстановления удалённых файлов, обновления драйверов или удаления ненужных программ.
Очень часто звук на устройстве не воспроизводится вследствие выхода из строя динамиков, звуковой карты, проводов и комплектующих. В таком случае пользователю прежде всего понадобится узнать, где именно кроется проблема — сделать это можно, обратившись в сервисный центр или действуя по методу исключения: временно подключив другие колонки, карту или соединительные элементы. Слабое звено найдено? Отлично! Остаётся починить его или приобрести новые комплектующие — и наслаждаться на своём компьютере или ноутбуке качественным звуком.
Ещё одна причина, значительно менее серьёзная и проще решаемая, — неправильное подключение устройств вывода аудиосигнала. Пользователю необходимо убедиться, что штекер колонки вставлен в предназначенный для этого разъём; сделать это можно, ориентируясь на одинаковые цвета того и другого или на нанесённые рядом с контактами пиктограммы. Если обнаружена ошибка, достаточно правильно подсоединить оборудование и снова проверить громкость звука.
Возможные варианты пропадания звука
Вряд ли имеет смысл говорить о ненадежных контактах и соединениях, ведь до установки новой ОС все работало. Тем не менее, на всякий случай, их стоит проверить и убедиться, что никаких нарушений в соединительных проводах и разъемах нет. То же самое касается надежности крепления звуковой платы в ее разъеме. Если подозрений на ненадежные контакты не возникает, то причиной того, что звук не работает, скорее всего, является новое программное обеспечение.
Программных виновников отсутствия звука, по большому счету, два – служба ОС, отвечающая за общее взаимодействие пользователя с аудиосистемой, и драйвер, в функции которого входит обслуживание аудиоадаптера, установленного в компьютере.
Ситуация 1. Звука нет, система не уведомляет об имеющихся проблемах:
«Проверка корректности работы внешних колонок» (если они есть, если нет, переходите к шагу №2):
Проверьте включены ли колонки
Пренебрежительно относиться к этой рекомендации не стоит, так как никто от забывчивости не застрахован;
Обратите внимание на плотность подключения штекера (обычно он помечен зелёным(салатовым) цветом к соответствующему разъёму на материнской плате компьютера;
Проверьте состояние разъёма на материнской плате и состояние штекера. Не должны быть внешних повреждений и заломов, разъём не должен «болтаться», штекер не должен содержать налётов и механических повреждений.
Если ничего постороннего зафиксировано не было, то перейдите к следующему шагу проверочных действий.
«Проверка установленного уровня громкости на компьютере»
Принимая во внимание пример, приведённый выше, перед тем как приступать к поиску программных причин, отключите всю внешнюю периферию, включая usb-флешки, различные разветвители, принтеры, смартфоны, вторые экраны (в особенно если в качестве него выступает телевизор, подключенный по HDMI).
Далее, нажмите правой кнопкой мышки по иконке «Динамики», которая располагается на панели быстрого доступа, и среди имеющихся вариантов выберите «Открыть микшер громкости».
Обратите внимание, что микшер громкости разделён на два столбца:
1-ый – это «Устройство» — демонстрирует подключенные устройства, использующиеся для воспроизведения звука (стерео-колонки, наушники и прочее) и установленные по умолчанию;
2-ой – это «Приложение» — демонстрирует, какие приложения в настоящее время так или иначе используют возможности звуковой карты.
Как видно, для каждого устройства и приложения громкость регулируется отдельно. В связи с этим, если у вас, например, ползунок на «Системных звуках» установлен на самый минимум, то как бы вы не увеличивали громкость динамиков, системных звуков вы не услышите.
Используемых приложений может быть больше, нежели приведено в примере. Поэтому, в случае если у вас пропал звук во время игры или во время просмотра фильма, не закрывая окна приложения, откройте микшер громкости и посмотрите, какая громкость для него установлена.
Кликните на изображение динамиков для открытия их «Свойств» и проверьте:
В блоке «Контроллер» должно быть указано ваше звуковое устройство, в рамках примера это «VIAHDAudio»;
Обратите внимание на строку «Применение устройства» её значение должно быть «Использовать это устройство (вкл)».
Если все вышеизложенные настройки в порядке, громкость установлена на желаемый уровень и операционная система видит устройство воспроизведения, то следует попробовать предпринять альтернативные варианты:
Обновите «K-LiteCodecPack» до последней версии. Для этого, откройте сайт https://www.codecguide.com и сопоставьте версию кодеков, установленную у вас на компьютере и версию, предлагаемую разработчиками данного программного обеспечения. На примере видно, что используется версия 12.0.5, при доступной версии 14.6.2. Безусловно, обновление кодеков не может гарантировать решение проблем, кроме того, последняя вышедшая версия может быть несовместима с используемой вами версией операционной системы. Поэтому предварительно, желательно создать точку восстановления , для предотвращения возможных негативных последствий.
Нажмите «Пуск», далее «Параметры» — первый раздел «Система». Откройте вкладку «Звук» и нажмите на кнопку «Устранение неполадок». Диагностическая утилита начнёт автоматический поиск возможных проблем, и при их наличии предложит варианты решения.
В качестве виновника могут выступать и иные внешние факторы, например, вмешательство в штатную работу операционной системы вирусного программного обеспечения, или проведённые ранее манипуляции с системными компонентами. Поэтому, не лишним будет проверить компьютер антивирусным ПО и просканировать систему сканнером «sfc/scannow».
Альтернативный вариант – это попробовать откатить конфигурацию операционной системы до точки, где рассматриваемых затруднений ещё не было.
Устраняем причины
Слабый звук что делать?
Вероятнее всего, ползунок громкости звука установлен на низком уровне. Для изменения громкости, необходимо, нажать на значок звука в правом нижнем углу.
Отключается звук на компьютере?
Для решения данной проблемы, необходимо проверить подключение или же сменить шнур, который возможно переломался.
Как вернуть звук на компьютере?
Если звук отсутствует после переустановки операционной системы необходимо установить драйвер для вашей звуковой карты. Если не знаете ни модель, ни название карты воспользуйтесь программой DriverPackSolution для автоматической установки драйвера.
В наушниках выключается звук?
Проверьте уровень громкости звука на наушниках. Если громкость выставлена на максимальном уровне, то возможно провод наушников переломался, проверьте наушники на другом устройстве.
Как найти резко пропал звук?
Проверьте надёжность подключения шнура к компьютеру и колонкам, а также уровень громкости звука. Если же и подключение, и уровень громкости в норме, то следует проверить кабель и колонки, подсоединив их к другому источнику звука.
Звук плохой искажается в динамиках
Проверьте правильность установленного драйвера на сайте производителя вашей звуковой карте. Также рекомендуется проверить шнур, соединяющий колонки и звуковую карту. Если при замене кабеля улучшение незаметно, вероятнее всего, ваша звуковая карта или колонки вышли из строя.
Проверка настроек BIOS
Установленная встроенная видеокарта на компьютере иногда не работает из-за настроек ВИОС – при отключении звуковой карты вернуть исчезнувший звук не получится. Подобная причина неполадки встречается довольно редко, проверка нелишняя.
Для входа в БИОС во время включения компьютера нажимается кнопка Del, F2, иногда другая – зависит от модели устройства. Точно узнать, какая клавиша используется можно самостоятельно – на первом экране при загрузке ПК обычно отображается необходимая кнопка.
Аудио отключается в BIOS
Войдя в систему, найти строку со словом «Integrated», в открывшемся меню найти звуковую карту, в ее параметрах должно быть написано «Enabled» или «Auto», если не так – переключить. Дальше останется сохранить настройки кнопкой F10 и выйти.
Заключение
Итак, мы сделали всё, что было в наших силах! Если восстановить пропавший звук не получилось после всех проделанных манипуляций, остаётся только обратиться за помощью к техническому специалисту, который уже наверняка неоднократно решал подобные вопросы.
Ну что же, друзья, теперь вы знаете, что делать, если исчез звук на компьютере windows 7. А также, как исправить эту проблему самостоятельно. Надеюсь, нам удалось решить проблему без вмешательства извне.
Иногда процесс восстановления звука может затянуться. Если он длился так долго, что у вас даже заболели глаза, стоит как минимум сделать перерыв.
Спасибо за совместную работу и до новых встреч!