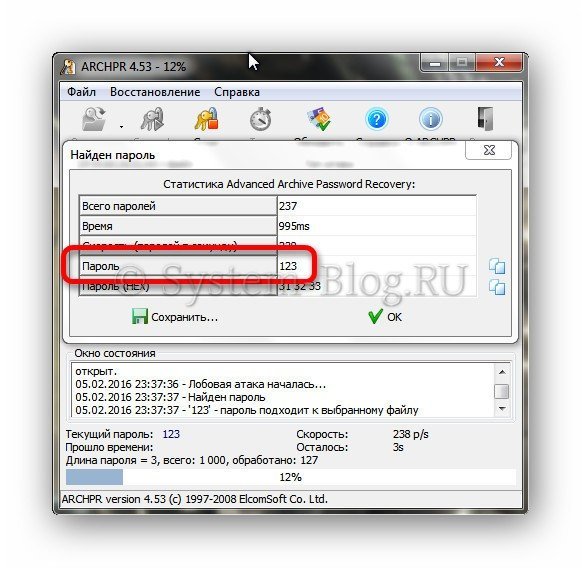10 способов бесплатно обрезать видео онлайн и офлайн
Содержание:
- Как обрезать видео онлайн (даже больших размеров) при помощи сервиса Online Video Cutter
- ВидеоМАСТЕР
- Часть 3. 2 Лучших бесплатных приложения для обрезки видео для iPhone и Android
- Программы для компьютера
- Часть 3. Можете ли вы обрезать видео онлайн для Instagram
- Wondershare Filmora
- Онлайн сервисы для нарезки видео
- Как правильно обрезать видео на компьютере
- 12 Boilsoft Video Splitter
- Видеоредакторы онлайн — ТОП
- Работа с роликами Youtube
- Обрезка в видеохостинге
- Как обрезать видео на компьютере с помощью приложения «Фотографии»
- Вывод
Как обрезать видео онлайн (даже больших размеров) при помощи сервиса Online Video Cutter
Этот простой сервис идеально справится с обрезкой роликов размерами до 500 ГБ. Выгружать материалы можно не только с компьютера, но и с облачного хранилища Google Drive или URL-ссылки (чтобы всё прошло успешно необходима прямая ссылка на файл, адрес которого заканчивается форматом видео. То есть с YouTube напрямую уже загрузить не получится).
Online Video Cutter понимает большое количество форматов и контейнеров, да и сам сервер работает довольно шустро. Обрезать видео можно не только по продолжительности, но и выбрать необходимую область (кадрировать).
Экспорт производится в разрешении от 240p до 1080p в такие форматы как MP4, FLV, AVI, MPG или 3GP. Помимо компьютера, ролик возможно сохранить напрямую в Google Drive или Dropbox.
ВидеоМАСТЕР
ВидеоМАСТЕР — приложение, которое используется для работы с видеороликами: удаление фрагментов, запись DVD-дисков, преобразование файлов из одного формата в другой, создание слайд-шоу из фотографий. Утилита работает со всеми популярными форматами видео. Есть полезный инструмент для быстрой замены аудиодорожки.
Программа имеет полную совместимость с операционной системой Windows (32 и 64 бит) и интерфейс на русском языке. Модель распространения видеоредактора — условно-бесплатная. Чтобы ознакомиться с основным функционалом программы ВидеоМАСТЕР, можно загрузить бесплатную пробную версию. Для получения полной версии требуется покупка лицензии:
- Экспресс. Стоимость этой версии составляет 651 рубль. Пользователи получают доступ ко всем инструментам, которые используются для конвертирования видеороликов.
- Стандарт. Цена этой версии программы — 810 рублей. Открывается доступ к инструменту для записи DVD, есть возможность редактирования роликов.
- Премиум. Стоимость этой версии приложения — 990 рублей. Владельцы программы получают доступ ко всем имеющимся функциям: улучшение изображения, размещение роликов на сторонних сайтах, создание GIF-анимаций.
Чтобы начать работу с утилитой, необходимо загрузить видеоролик. Для этого следует нажать кнопку «Добавить» на панели инструментов в левой части интерфейса.
Следующий шаг — использование инструмента «Обрезать». После выбора этой функции откроется небольшое окно, в котором пользователям нужно выбрать дальнейшее действие: обрезать видео, вырезать лишнее или разделить ролик на части.
На следующем этапе нужно выделить отрезок видеоролика, который нужно удалить. При необходимости пользователи могут отметить сразу несколько фрагментов одновременно. После того, как процесс выбора сцен для обрезки завершен, необходимо нажать кнопку «Вырезать сейчас».
После этого остается только сохранить итоговый результат на компьютере.
Преимущества ВидеоМАСТЕР:
- удобный интерфейс на русском языке;
- несколько вариантов удаления лишних фрагментов видео;
- возможность применения эффектов на ролики;
- встроенный конвертер файлов.
Недостатки:
нет функции записи файлов на Blu-ray.
Часть 3. 2 Лучших бесплатных приложения для обрезки видео для iPhone и Android
VivaVideo — это мощное бесплатное приложение для обрезки видео с отличными функциями, разработанное специально для эффективного редактирования видео. Вы можете использовать данное ПО обрезки видео на Android или iPhone без каких-либо проблем. Предоставленные эффекты и фильтры помогут улучшить внешний вид видео. Сделайте свое видео профессиональным с помощью этого бесплатного инструмента для обрезки видео и поделитесь им в соцсетях.
Как использовать VivaVideo:
1. Откройте VivaVideo и загрузите соответствующий видеофайл.br />
2. После загрузки, установите положение обрезки нужной ширины и высоты.
3. Теперь нажмите на Crop и просмотрите видео, чтобы проверить, правильно ли вы обрезали.
Минусы:
Бесплатная версия с рекламой.
Не пропустите больше бесплатных программ для обрезки видео:
• 5 бесплатных приложений для обрезки видео на iPhone• Лучшие бесплатные Android приложения для обрезки видео
Программы для компьютера
Для того чтобы превратить запись в произведение искусства, снабдить ее эффектами, разделить на главы, потребуется терпение и усидчивость. Торопиться тут нельзя. Каждый инструмент необходимо изучить.
Если вас не пугают трудности, и вы не против того, чтобы потратить средства для достижения высот в редактировании отснятого материала, то добро пожаловать. Предлагаю вам посмотреть подборку программ для обработки видео:
Filmora Video Editor
С этим инструментом вы сможете создать собственный профессиональный клип или фильм. Не будет проблемой наложить на изображение подходящее аудио, видеоэффекты и титры. Редактор работает в Windows 10/8/7/Vista и Mac OS.
iMovie
Программа от компании Apple. Ее интерфейс прост. Она отличается удобством в работе. Пользователь сможет разрезать запись, произвести склейку фрагментов, наложить эффекты и титры. iMovie также работает с Windows 7/8/10/Vista. Ее интерфейс переведен на русский язык.
Avidemux
Создана для пользователей, которым не требуется создавать профессиональные произведения. Вы сможете просто резать запись и редактировать ее. Avidemux скачивается бесплатно. Программа работает с Windows, Mac OS и Linux. При установке не нужно забывать про разрядность вашего компьютера.
Movavi Video Editor
Позволит отредактировать на компьютере отснятый материал. С ней легко удалить лишние кадры, выровнять звук и добавить субтитры. Совместима с Windows всех версий и Mac OS.
Free Video Editor
С помощью этой программы вы сможете удалить части записи, не изменив ее исходного качества. Скачать ее предлагается бесплатно. Актуальная версия программы совместима со всеми версиями Windows после XP SP3.
Xilisoft Video Cutter
Проста в использовании. Вы сможете вырезать ненужные фрагменты, а затем склеить их и сделать отдельный файл. Совместима с Windows и Mac OS.
Пример обрезки в Movavi Video Editor
Шаг 1. Откройте редактор.
Шаг 2. Выберите “Новый проект”.
Шаг 3. Чтобы добавить файл, содержащий нужную запись, кликните “Добавить файлы” или мышкой перетяните ролик на шкалу внизу экрана. Ориентируйтесь на надпись “Перетащите медиафайлы сюда”.
Шаг 4. Как только загрузится новая запись, в окошке справа вы увидите кадры, которые требуется отредактировать. Ниже окошка находятся кнопки управления. Аналогично любому плееру этими кнопками ролик запускается или останавливается.
Шаг 5. Определите, какой кусок ролика необходимо удалить. Отыскав ненужное, остановите запись с помощью кнопок, расположенных под окошком с видео. Перед тем как вырезать фрагмент, выделите его. В начале удаляемого отрывка остановите запись, а потом щелкните указателем мыши под шкалой.
Вы увидите желтый прямоугольник. Это метка. Протяните полученный прямоугольник вверх по экрану до шкалы, показывающей время. Начало момента для удаления теперь отмечено. Одновременно кнопка с изображением ножниц становится активной
Обратите на нее внимание. Она вам скоро понадобится
Шаг 6. Вновь запустите запись, а в конце отрывка, который нужно отрезать, поставьте ролик на паузу и нажмите кнопку с нарисованными ножницами. Видео разделится на две части.
Шаг 7. Теперь выделите ту часть, которая вам не нужна. Для этого щелкните по ней мышкой. После нажмите на клавиатуре Delete. Ненужный фрагмент будет удален.
Шаг 8. Нажмите зеленую кнопку “Сохранить” внизу экрана.
Шаг 9. В следующем меню нужно дать имя сохраняемому фрагменту. Здесь же вами выбирается папка для сохранения и формат, в котором должен храниться исправленный ролик. Выбор форматов здесь на любой вкус. Вы найдете MP4, AVI, MPEG-1, MPEG-2, FLV, MKV и др.
Шаг 10. Нажмите зеленую кнопку с надписью “Старт”. Проект, только что созданный вами, сохранится в указанную папку.
Сохранение завершено. Видео без удаленной части доступно для просмотра.
Также посмотрите видеоинструкцию по обрезке роликов в этой программе.
Часть 3. Можете ли вы обрезать видео онлайн для Instagram
Да! Есть различные бесплатные онлайн ПО для обрезки видео для Instagram. Ниже вы найдете инструкцию как это сделать
Способ 1. Обрезка видео для Instagram онлайн с помощью Video Cutter
Шаг 2. Нажмите кнопку «Open file», выберите видео, а затем нажмите «Open».
Шаг 3. После загрузки видео нажмите кнопку «Crop». Появится пунктирная линия, перетащите ее края, чтобы обрезать видео. Затем нажмите «Cut» в правом нижнем углу страницы.
Шаг 4. Теперь нажмите кнопку «Download». Это позволит вам сохранить видео на жестком диске компьютера.
Способ 2. Обрезка видео для Instagram онлайн с помощью MP3 Care Video Editor
Шаг 2. Нажмите «SELECT VIDEO FILE» и выберите видео. Затем нажмите кнопку «Open».
Шаг 3. Перетащите курсор мыши на область, которую вы хотите обрезать и нажмите «CROP VIDEO ONLINE».
Шаг 4. Теперь нажмите «Download Cropped Video File», откроется новое окно. Щелкните стрелку вниз, чтобы сохранить видео на компьютер.
Wondershare Filmora — программа для редактирования видеороликов. Утилита дает возможность удалять лишние фрагменты, настраивать яркость и контрастность видео. Есть возможность применения эффектов: доступно более 300 библиотек. Отредактированные файлы можно загрузить на YouTube или Facebook.
Программа имеет полную совместимость с операционной системой Windows (32 и 64 бит) и русский интерфейс. Модель распространения программы Wondershare Filmora — условно-бесплатная. Для получения полной версии видеоредактора необходимо купить лицензию за 3720 рублей. Владельцы полной версии получают бесплатную техническую поддержку и пожизненные обновления утилиты.
После запуска программы нужно загрузить видеоролик для редактирования. В первом окне необходимо создать новый проект.
Запустится главное окно со всеми инструментами для работы. Чтобы добавить видео в редактор, нужно кликнуть на области «Импорт медиафайлов здесь». Откроется проводник файлов, с помощью которого пользователям следует выбрать видеоролик на компьютере.
После того, как будет добавлено видео, необходимо переместить загруженный файл на таймлайн приложения Wondershare Filmora. Чтобы выполнить обрезку видеоряда — удалить лишние фрагменты, отрезки с помехами — необходимо воспользоваться инструментом «Трещина». Он расположен на панели редактирования, выше строки таймлайна.
Для удаления фрагмента нужно перенести линию воспроизведения на начало сцены — нажать кнопку «Трещина»; далее перенести линию воспроизведения на конец сцены и снова использовать инструмент обрезки. После этого нужно выделить обрезанный момент и нажать «Удалить» на панели инструментов.
На завершающем этапе нужно сохранить полученный видеоролик на компьютере. Для этого следует воспользоваться инструментом «Экспорт» в главном окне программы.
Преимущества Wondershare Filmora:
- простой и удобный интерфейс с поддержкой русского языка;
- большой набор инструментов для редактирования видеороликов;
- встроенный конвертер файлов;
- инструмент для загрузки роликов на Facebook и YouTube.
Недостатки:
нет функции записи видео с внешних источников.
Онлайн сервисы для нарезки видео
В список популярнейших и наиболее ходовых онлайн сервисов для нарезки видео входят:
- Online Video Cutter;
- видеоредактор YouTube;
- Video Toolbox.
Для нарезки видео можно также рекомендовать такой сервис, как Animoto. Он также позволяет сделать видео с фотографий. Это его главная изюминка. Впрочем, достоинств у этого сервиса хоть отбавляй. Наличие целой галереи с лицензированной музыкой, огромное количество разных стилей, возможность записать квадратное Instagram видео, готовый файл любого размера, ну и конечно же возможность сделать нарезку видео. Один единственный недостаток в том, что бесплатное использование доступно только на 30 дней.
Онлайн сервис Animoto
Можно также воспользоваться такими полезными сервисами, как:
- Cellsea;
- FileLab;
- Video Editor;
- WeVideo;
- Mixmoov.
Как нарезать видео используя Online Video Cutter
Обрезать видеоролик на отдельные фрагменты в Online Video Cutter можно в несколько простых шагов:
Шаг 1. Перейдите на сайт online-video-cutter.com, нажмите на кнопку «Открыть файл» и загрузите ваше видео (или вставьте его URL из любого интернет источника).
Нажимаем на кнопку «Открыть файл» и загружаем видео
Шаг 2. После загрузки видео, можно приступать к его редактированию. Главным инструментом будут ползунки. Используя стрелки или мышь нужно перетащить один ползунок на желаемое начало видео. Таким же образом, второй ползунок нужно перетащить на желаемое окончание видео. По вашему усмотрению, можно также изменить готовый файл, изменив его формат, качество, повернув его и т. д. После того как вы закончили можно нажать «Обрезать».
Редактируем видео с помощью ползунков, затем нажимаем кнопку «Обрезать»
Шаг 3. Затем, обрезанный файл можно скачать и сохранить на свой ПК, Google Drive или в Dropbox.
Нажимаем кнопку «Скачать» и сохраняем свое обрезанное видео на ПК, Google Drive или в Dropbox
Видеоредактор YouTube как инструмент для нарезки видео
Для того, чтобы нарезать видео на фрагменты, используя видеоредактор YouTube нужно сделать следующее:
Шаг 1. Перейдите на YouTube в свою учетную запись и загрузите видеоролик, нажав кнопку «Добавить».
Загружаем видеоролик на YouTube, нажав кнопку «Добавить»
Шаг 2. Опубликуйте ваше видео, кликнув «Готово». Настройки конфиденциальности можно настроить по своему усмотрению.
Опубликовываем видео, нажав кнопку «Готово»
Шаг 3. Нажмите «Менеджер видео».
Нажимаем «Менеджер видео»
Шаг 4. В появившемся окне кликните «Изменить» рядом со своим видео.
Кликаем на кнопку «Изменить» рядом со своим видео
Шаг 5. Для нарезки видео кликните «Обрезать». Перед обрезкой также можно улучшить свое видео, применив фильтр, изменив яркость/контрастность и т. д.
Для нарезки видео кликаем на кнопку «Обрезать»
Шаг 6. Когда обрезка видео завершена, можно кликнуть «Готово».
Когда обрезка видео завершена, кликаем на кнопку «Готово»
Шаг 7. Сохраните измененное видео.
Нажимаем кнопку «Сохранить»
Шаг 8. Скачайте видео нажав «Изменить» и «Скачать файл mp4».
Скачиваем видео нажав кнопку «Изменить» и выбираем «Скачать файл mp4»
Video Toolbox для нарезки видео
Для того чтобы нарезать видео на фрагменты, используя Video Toolbox, нужно сделать следующее:
Шаг 1. Перейдите на сайт VideoToolbox и откройте «File Manager».
Открываем вкладку «File Manager»
Шаг 2. Загрузите необходимый видеоролик с вашего компьютера или вставьте URL видео.
Загружаем видеоролик с компьютера или вставляем URL видео
Шаг 3. После загрузки видео вы увидите список того, что с ним можно сделать. Например, вырезать музыку, добавить звук, субтитры и т. д. Для обрезки видео необходимо выбрать «Cut/Split file».
Для обрезки видео выбираем «Cut/Split file»
Шаг 4. В открывшемся окне, используя ползунки нужно выбрать необходимый отрезок видеоролика. Для того чтобы убрать все лишние части видео нужно кликнуть «Cunvent the slice».
Регулируем бегунками необходимый отрезок и нажимаем «Cunvent the slice»
Шаг 5. Выберите формат видео.
Выбираем формат видео
Шаг 6. Нажмите «Convent» и скачайте готовое видео.
Нажимаем «Convent» и скачиваем готовое видео
Как правильно обрезать видео на компьютере
Для того, чтобы вырезать и скачать фрагмент из видео с ютуба онлайн, больше не требуется устанавливать программы и обучаться работе с ними. Лучше всего воспользоваться онлайн сервисом, с помощью которого можно обрезать видео онлайн без потери качества совершенно бесплатно.
Подробная инструкция
В самом начале предлагается выбрать анимированную музыкальную интро-заставку, в которую можно вставить свой текст. Чтобы просто обрезать видео, выполнять этот пункт не обязательно, он предназначен для создания своих видеороликов, и позволяет соединить видео ( сделать монтаж видео) онлайн бесплатно.
Если это не требуется,
можно сразу переходить к следующим пунктам:
- Добавить кадры из YouTube,
Facebook или ВКонтакте; - Загрузить свои видеофайлы
Начнем с простого: обрежем свой видеофайл. Для этого нужно нажать на кнопку с надписью «Загрузить свои видеофайлы», в появившемся диалоговом окне с выбрать нужный файл и нажать кнопку «Открыть». Начнется обработка на сервере программы, после которой стартует автовоспроизведение видео.
Под областью предпросмотра расположена временная шкала видеофайла и маркеры для простого и удобного выделения нужного отрезка видео простым перетаскиванием с помощью мышки.
Интерфейс максимально прост и понятен, поэтому после выделения нужного фрагмента останется нажать на одну единственную кнопку «Взять выделенную часть» — начнется загрузка видеофайла на сервер и обрезка выделенной части. Через небольшой промежуток времени (зависит от размера и длительности видео) пользователю останется лишь нажать кнопку «Скачать». Вот так просто оказалось обрезать видео — программа бесплатная.
Теперь решим задачу посерьезней: скачать видео с YouTube и обрезать онлайн. Для этого нужно нажать кнопку «Добавить кадры из YouTube, FB, VK», после чего появится окошко с предложением вставить ссылку URL на видео, которое нужно обрезать.
Для того, чтобы получить ссылку на видеофайл, расположенный в сети, нужно открыть в браузере нужный видеоролик, например в ВКонтакте. Навести на него мышку, нажать правую кнопку мышки и выбрать строчку «скопировать ссылку на видео» После этого вставить скопированную ссылку в окошко на странице онлайн-сервиса.
Видеоролик откроется в
редакторе программы. Интерфейс редактора остался без изменений: временная шкала
и маркеры для выбора отрезка видео, который необходимо обрезать. Управление все
также осуществляется простым перетаскиванием мышки.
12 Boilsoft Video Splitter
Boilsoft Video Splitter – данная программа имеет узконаправленный профиль, настроенный только под вырезку лишних элементов видео. Зато может работать с различными форматами. Использовать Video Splitter довольно просто. Программа имеет всего одно окошко и минимальное число кнопочек. Софт максимально быстро совершает функцию вырезки не используя конвертацию.
Пользователю нужно лишь назвать время в начале видео дорожке и в конце. Несмотря на свою простоту, программа платная. Демо версия действует 7 дней. Стоимость программы $35. Цена получается дорогой, с учётом того, что софт может только обрезать видео дорожку и только. Ничего другого он не делает.
Скачать Boilsoft Video Splitter
Видеоредакторы онлайн — ТОП
Рассмотрим только те сервисы, которые позволяют бесплатно редактировать ролики без сильных ограничений, к примеру, без установки фиксированного размера файлов.
videoredaktorru
Адрес: videoredaktorru
Сервис полностью на русском языке и не ставит никаких водяных знаков. Довольно удобен в работе и подойдет для быстрого редактирования видео. Работает во всех браузерах, что несомненно большой плюс.
Не требует регистрации, что может оказаться важным фактором для многих. Позволяет склеить видео, наложить музыку, обрезать, поставить фон или, вообще, создать из ролика GIF файл.
Особенности:
- На русском языке
- Без водяных знаков
- Не требует регистрации
- Обрезка, соединение, ускорение, смещение и множество других возможностей
- Позволяет наложить музыку на видео онлайн бесплатно
- Простой в управлении
- Поставить картинку на фон
- Сменить формат ролика
- Наложение текста
- Работа с уровнем громкости
Vimperor
Адрес: Vimperor
Сайт — программа для монтажа видео онлайн, полностью на русском языке и с простым управлением. Не оставляет после своей работы никаких водяных знаков.
Включает в себя множество полезных инструментов для редактирования. Позволяет создавать полноценные ролики, накладывать музыку, включать интересные эффекты.
Особенности:
- На русском языке
- Не требует регистрации
- Простое управление
- Не оставляет вотермарк
- Работа с музыкой
- Поддержка популярных форматов файлов
- Работа с фоном
- Изменение масштаба и другие инструменты
Clideo
Адрес: Clideo
Англоязычный сервис наполовину на русском языке. Все инструменты вынесены по отдельности — по категориям. Поэтому сразу полноценно редактировать ролик не получится, но, если нужно сделать определенные изменения, то отлично подойдет.
Особенности:
- Инструменты на русском языке
- Накладывает вотермарк
- Не требует регистрации
- Соединение
- Обрезка
- Наложение звука
- Изменение размера
- Создание мемов
- Создание роликов из фото и других картинок
- Создание слайдшоу
- и множество других инструментов
Biteable
Адрес: Biteable
Отличный англоязычный сервис с красочным интерфейсом. Оставляет после себя вотермарк, без подписки, но имеет множество действительно качественных инструментов.
Включает в себя различные шаблоны для работы, которые сразу же можно отредактировать на свой вкус. Это очень удобно, качество самого видео при сохранении не меняется.
Особенности:
- Оставляет вотермарк
- На английском языке
- Нужна регистрация, но можно войти с аккаунта Facebook или Google
- Позволяет работать с музыкой
- Наложение текста
- Различные шрифты и эффекты к ним
- Обрезать видео онлайн
- Объединение роликов
- Множество шаблонов
- и другие инструменты
Animoto
Адрес: Animoto
Качественный англоязычный сервис для видеомонтажа. С очень красивыми и интересными эффектами. Работает очень быстро, обработка видео длится буквально несколько минут.
Интернет-сервис действительно заслуживает внимания, с классными эффектами и продуманным интерфейсом. Даже, несмотря на то, что он не на русском языке, разобраться в управлении довольно легко.
Особенности:
- Накладывает вотермарк
- На английском языке
- Нужна регистрация, но можно войти с аккаунта Facebook или Google
- В бесплатной версии максимальное качество ролика – 720p
- Обрезка
- Наложение текста с эффектами
- Смена фона
- Доступные шаблоны
- Смена отображения
- Работа со звуком
- Смена формата ролика
- Различные шрифты на выбор и их оформление
- Видеоэффекты
KAPWING
Адрес: KAPWING
Если ваш ролик не более 7 минут, то можете воспользоваться этим англоязычным сервисом. Регистрация при этом не нужна, а функционал для редактирования довольно обширен.
Лидирует по количеству инструментов для монтажа, плюс работает очень быстро. Интерфейс в темных тонах и максимально прост в управлении.
Особенности:
- В бесплатной версии ограничение в 7 минут и 720p
- На английском языке
- Не требует обязательной регистрации
- Качественный простой интерфейс
- Богатый функционал
- Работа с аудио
- Наложение текста
- Изменение сцен
- Наложение субтитров
- Эффекты
- Склейка, обрезка, изменение масштаба и многое другое
В заключение
Это одни из лучших решений, которые обладают хорошим функционалом и позволяют пользоваться абсолютно бесплатно. Рекомендую ознакомится с ними.
Работа с роликами Youtube
<Рис. 6 JarJad>
Перейти!
Данный сервис предназначен для обрезки и скачивания видеороликов с видеохостинга Youtube.
Теперь нажмите на зеленую кнопку Go рядом с полем ввода ссылки.
После этого откроется форма ввода параметров обработки — перед началом ввода параметров нажмите кнопку Подготовить видео — это скачает его на сервера сайта. Затем заполните форму, указав все необходимые параметры.
PROS:
Основное преимущество сервиса — возможность удобного скачивания и обрезки ролика с Ютуба.
CONS:
Среди недостатков то, что сервис способен работать только с роликами данного видеохостинга — вы не можете загрузить ролик самостоятельно (в обход Ютуба) или обработать видео из другого источника.
Обрезка в видеохостинге
При необходимости обрезать видеоролик можно при помощи встроенных функций YouTube. Воспользоваться этим способом может только тот, кто имеет собственный аккаунт в сети.
Ограничить доступ пользователям к контенту можно при помощи предустановки ограничения доступа. Возможности редактирования видео в YouTube не отличаются от функциональности программ, установленных на ПК.
Используя любую из описанных программ или опций, даже самый неопытный пользователь может легко справиться с поставленной задачей. Разобравшись с настройками используемого ПО, появляется возможность создавать собственные фильмы с титрами, музыкальным сопровождением и всевозможными эффектами.
Как обрезать видео на компьютере с помощью приложения «Фотографии»
Обратите внимание, что функция «Обрезать» — это единственный инструмент для редактирования видео, доступный в приложении «Фотографии». Это приложение в основном предназначено для управления фотографиями и для их редактирования
Если вы хотите не только обрезать видео, но и сделать какие-то другие изменения, например, наложить фильтры или настроить яркость/контрастность, тогда вам придется импортировать клипы в другую программу, которая позволяет редактировать видео со множеством разных настроек, встроенных фильтров и т. д. В этом случаи можно также воспользоваться онлайн-сервисами для обрезки и редактирования видео, тем же YouTube или Online Video Cutter.
Если вы не хотите использовать стороннее программное обеспечение, но хотите обрезать видео, встроенного приложения Windows 10 для просмотра фотографий будет вполне достаточно.
Инструкция для обрезки видео
Интерфейс приложения «Фотографии»
Откройте видео, которое вы хотите отредактировать, с помощью встроенного приложения Windows 10 для просмотра фотографий.
Шаг 1. Перейдите к видео, которое вы хотите редактировать. Для этого щелкните правой кнопкой мыши по видео и выберите «Открыть с помощью» > «Фотографии».
Щелкаем правой кнопкой мыши по видео и выбираем «Открыть с помощью», затем кликаем по пункту «Фотографии»
Можно также открыть приложение «Фотографии» в меню «Пуск» и поискать свое видео в альбомах или в одной из созданных коллекций.
Открываем меню «Пуск», находим «Фотографии» или «PhotosApp»
Шаг 2. Нажмите на видео, чтобы отобразить панель «Меню» в верхней части окна, как показано ниже. Нажмите значок «Обрезать» рядом с корзиной.
Нажимаем значок «Обрезать» рядом с корзиной
Если ваша панель «Меню» выглядит немного по другому, как на картинке ниже, тогда следуйте инструкции под картинкой:
-
кликните на «Изменить/Создать», как показано ниже;
-
затем появится «Меню», в которой нужно выбрать «Обрезать». Там можно увидеть и другие очень полезные функции, такие как рисование, создание видео с текстом и т. д.
Шаг 3. Появится временная шкала с тремя кружочками, которые проходят через нижнюю часть экрана. Два маленьких белых круга — это начальный и конечный маркеры клипа. Они указывают на начало и конец видео. Перетаскивайте их так как хотите, чтобы обрезать ненужную часть видеоклипа.
Перетаскиваем начальный и конечный маркеры, чтобы обрезать ненужную часть видеоклипа
Во втором примере, всякий раз, когда вы перемещаете один из этих конечных маркеров, над маркером отображается текст (как на картинке ниже), показывающий общую выбранную длину клипа.
Перетаскивая маркер, мы можем контролировать на какой секунде обрезать видео
Более крупный маркер (он находится посередине между 2 меньшими маркерами) показывает ваше текущее место в видеоклипе. Его можно перетаскивать и таким образом просматривать видео. Данный маркер позволяет увидеть то, как будет выглядеть готовое обрезанное видео, а также дает возможность убедиться в том, что все важные части видео включены и не вырезаны.
Нажимаем на более крупный маркер, что бы просмотреть как будет выглядеть обрезанное видео
Шаг 4. Когда вы будете готовы к сохранению, щелкните значок в верхнем меню, как показано на картинке ниже. Это сохранит ваш клип в качестве копии, оставив исходное видео без обрезки.
Нажимаем «Сохранить копию» или «Save a copy»
Нажимаем на значок дискеты, что бы сохранить копию обрезанного видео
Таким образом, обрезать видео на компьютере без сторонних программ совсем не сложно. Несколько простых шагов и вы избавитесь от нежелательных кадров, которые портят всю красоту вашего видео.
Вывод
Прежде чем выбирать, что вы будете использовать, сначала определитесь с тем, какой ролик и в каком ключе вам нужно смонтировать. Если это анимация или видео на несколько секунд, где необходимо подрезать окончание, пользуйтесь первыми тремя утилитами. Когда речь заходит уже о полупрофессиональном монтаже и файлах, весящих по несколько десятков ГБ, например, с зеркалки, подойдут два последних сервиса.
Здесь уже всё зависит от того, собираетесь ли, в конечном итоге, вы всё выкладывать в открытый доступ. Хотя на ютубе также можно ограничить просмотр ролика только пользователями, имеющими на него ссылку.