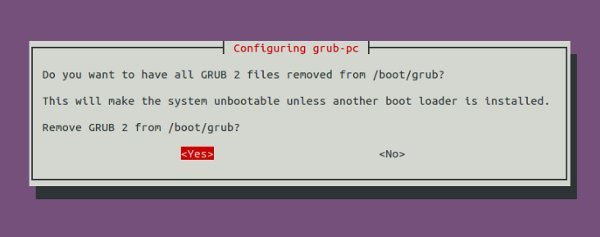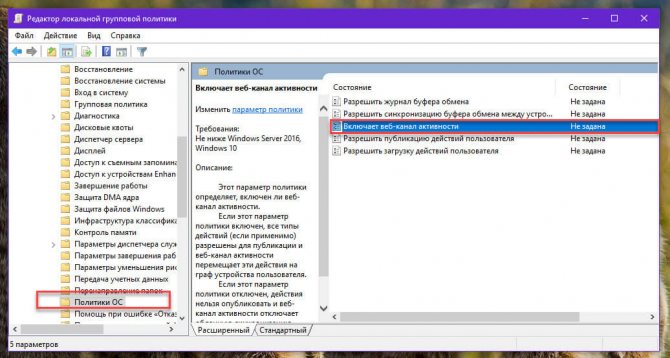Коды ошибок bsod
Содержание:
- Причина pfn list corrupt
- Способы решения ошибки MULTIPLE IRP COMPLETE REQUESTS
- Проблема с Ошибка 0x4A IRQL_GT_ZERO_AT_SYSTEM_SERVICE все еще не устранена
- Проблема с драйверами
- Method I: Use the Windows 10 blue screen troubleshooter
- PFN_LIST_CORRUPT Mavi Ekran Hatalarının Nedenleri
- Решения и исправления синего экрана windows 7 PFN_LIST_CORRUPT
- But what is PFN List exactly?
- Method III: Check for virus and antivirus issues
- Повреждение записей в реестре
- Method IV: Disable OneDrive
- Причины появления синего экрана смерти KERNEL_MODE_EXCEPTION_NOT_HANDLED
- Related post
- Дополнительные причины возникновения ошибки 0x00000018
- Causes of BSOD BCCode 4e
- Method VII: Free some space and clean temporary files
- Устранение ошибки 0x0000007e
- Meaning of Bsod with PFN_LIST_CORRUPT error?
- Как исправить ошибку 0x000000f4?
- PFN_LIST_CORRUPT Mavi Ekran Hatalarının Belirtileri
- Method VI: Run a Hard Disk scan
Причина pfn list corrupt
Не успели мы с вами, только отойти от того, что у нас на компьютере бесконечная перезагрузка windows 10 или был черный экран при загрузке windows 10. Как тут очередной подарок от Microsoft. Давайте разбираться, что является причиной данной ошибки. Вот так выглядит синий экран pfn list corrupt.
Так как мы с вами получили синий экран, то вы уже знаете, что он оставляет файл MEMORY.DMP, который хранится в C:Windows.
Далее, вы знаете, что данный файл требуется для диагностики и проведения анализа дампа памяти Windows 10. Вы должны его скопировать и открыть в специальной программе Microsoft Kernel Debugger, ссылка на нее чуть выше. В итоге мы получили pfn list corrupt 0x0000004e. Данная ошибка связана с драйвером, передающим плохой список дескриптора памяти. Например, драйвер, вызвал функцию MmUnlockPages дважды с одним и тем же списком.
Устраняем pfn list corrupt
- Первое, что нужно сделать это произвести обновление всех драйверов в вашей операционной системе.
- Следующим шагом я бы провел диагностику оперативной памяти, встроенными средствами Windows 10
Для этого нажмите на значок лупы и введите Средство проверки памяти.
Вам предложат перезагрузиться, и начать проверку.
В итоге у вас запустится средство диагностики памяти Windows 10 redstone, по результатам которой можно будет понять есть ли в ней проблемы. Еще могу посоветовать утилиту memtest86
- Если с памятью все отлично, я еще советую произвести обновление прошивки BIOS, тут все просто заходите на сайт производителя вашей материнской платы и скачиваете последнюю версию BIOS. Потом обновляетесь, могу привести пример Как обновить bios asus на компьютере или ноутбуке
- Далее если ошибка pfn list corrupt не ушла у вас, то попробуйте произвести тестирование жесткого диска утилитой chkdsk
Все эти методы могут вам помочь в устранении ошибки pfn list corrupt 0x0000004e в операционной системе Windows 10.
Авг 21, 2016 20:59
If your computer encounters a hardware failure or a major software problem, it will give you the infamous Blue Screen of Death error and restart itself. These types of errors can sometimes appear on Windows 10, and they are somewhat serious, therefore it’s crucial to fix them as soon as you can. Since these types of errors can be problematic, today we’re going to show you how to fix PFN LIST CORRUPT error.
Способы решения ошибки MULTIPLE IRP COMPLETE REQUESTS
Если на вашем компьютере возник синий экран смерти MULTIPLE IRP COMPLETE REQUESTS, то, в первую очередь, нужно проверить операционную систему на наличие вирусов. Для этого нужно иметь установленный антивирус с актуальными вирусными базами или скачать лечащую утилиту Dr.Web Curelt.
Если в результате проверки вирусы не были обнаружены, стоит на время отключить, а еще лучше, удалить антивирус. Как показал анализ различных форумов, ошибка 0x00000044 часто появлялась на ПК пользователей по вине антивируса. Поэтому на этапе диагностики системы лучше Защитник Windows отключить, а антивирус удалить.
Если BSOD все равно появляется, то виной могут быть драйвера. Определить, какой драйвер вызывает ошибку, можно как при анализе малого дампа памяти и самого синего экрана (иногда сбойный файл указывается на экране), так и вручную. Для самостоятельного определения сбойного драйвера нужно перейти в Диспетчер устройств, нажав «Win+R» и ввел «devmgmt.msc».
Откроется новое окно. В древовидном меню будут представлены все подключенные устройства и компоненты системный сборки. Разворачиваем каждый элемент и смотрим, чтобы не было значка с восклицательным знаком, который указывает на то, что драйвер устройства поврежден или отсутствует. Далее нажимаем на устройстве право кнопкой мыши и выбираем «Обновить драйвера».
На следующем этапе кликаем на ссылку «Выполнить поиск драйверов на этом компьютере».
Указываем на ранее загруженный с сайта официального производителя драйвер. Запускаем обновление ПО. Как только установка будет закончена, нужно перезагрузить систему, чтобы изменения вступили в силу. Проверяем ПК на предмет ошибки.
ВАЖНО! Если ошибочного драйвера не было обнаружено, стоит запустить утилиту Driver Pack Solution для автоматического поиска и обновления устаревших драйверов. Можно установить последние имеющиеся обновления Windows
Ошибка MULTIPLE IRP COMPLETE REQUESTS также может возникать в случае повреждения жесткого диска. Для начала накопитель нужно проверить утилитой чекдиск, которую стоит запустить через командную строку с правами Администратора, ввел chkdsk C: /f, где С: — буква диска с операционной системой, /f – параметр команды для исправления ошибок.
После запуска такой команды ПК будет перезагружен и запустится сканирование диска. В данный момент компьютер запрещается перезагружать или аварийно выключать. Даже после включения ПК команда будет работать. Поэтому лучше подождать окончания проверки, которая может длиться от нескольких минут до часа.
Для глубокой проверки накопителя рекомендуем скачать программу Victoria HDD, которая проверить HDD или SSD на наличие битых секторов.
На некоторых форумах данную ошибку связывают с проблемами оперативной памяти. Исправить её можно с помощью программы MemTest86, которая разработана для диагностики и исправления ошибок с ОЗУ. Программу нужно скачать и записать как образ на диск или флешку. Далее нужно загрузиться в BIOS и выставить приоритетность загрузки со съемного носителя или CD-ROM. После этого запускаем проверку памяти. Желательно выполнить несколько проходов данной программой, так как за один проход софт может не обнаружить неполадок.
Также для уверенности можно почистить контакты модулей ОЗУ и переставить модули местами. Возможно, модули просто сбоили. Однако это уже сигнал к тому, что планки нужно будет заменить.
Важно отметить, что на Windows 7 и Windows 8 такая неполадка также появлялась при подключении накопителя к портам USB 2.0 и USB 3.0. Поэтому, если вы подключили к ПК какое-то оборудование через данные порты, то стоит их перепроверить и подключить заново
Возможно, вы подключили устройство USB 3.0 к порту USB 2.0.
Во всех остальных случаях, при возникновении неполадки нужно либо откатить систему до более раннего состояния, либо вовсе переустановить Windows.
Проблема с Ошибка 0x4A IRQL_GT_ZERO_AT_SYSTEM_SERVICE все еще не устранена
Установить необязательные продукты – WinThruster (Solvusoft) | Лицензия | Политика защиты личных сведений | Условия | Удаление
Рекомендации:
Установить необязательные продукты – WinThruster (Solvusoft) | Лицензия | Политика защиты личных сведений | Условия | Удаление
Об авторе: Джей Гитер () является президентом и генеральным директором корпорации Solvusoft — глобальной компании, занимающейся программным обеспечением и уделяющей основное внимание новаторским сервисным программам. Он всю жизнь страстно увлекался компьютерами и любит все, связанное с компьютерами, программным обеспечением и новыми технологиями
Проблема с драйверами
Чаще всего ошибка PFN_LIST_CORRUPT вылетает из-за некорректно установленного или неисправного драйвера какого-либо компонента. Поэтому это следует проверить.
Не удалось устранить проблему?Обратитесь за помощью к специалисту!
- Открываем диспетчер устройств и убеждаемся, что все драйвера установлены и нет желтых или красных знаков, говорящих о неисправном ПО.
- Если соответствующие знаки есть, то устанавливаем необходимый софт и перезагружаем систему.
Также помогает обновление всех драйверов, для этого можно использовать специальные сборники, что-то вроде «SamDrivers» или утилиты наподобие «Driver Booster».
После установки не забудьте перезапустить систему. И если вы все сделали правильно, то stop ошибка 0x0000004E должна исчезнуть.
Method I: Use the Windows 10 blue screen troubleshooter
Microsoft has released a troubleshooter specifically for blue screens in the last two versions of Win 10. It’s worth a shot! Here’s how to use it:
- Open Settings from your start menu.
- Click on Update & Security.
- Select Troubleshoot from the left pane and then click on the Blue Screen troubleshooter.
- Click Run Troubleshooter to start using it.
- Give it some time to detects your problem.
- If the troubleshooter manages to find any issues, then click on Apply this fix.
- After it finishes fixing the problem just click Close the troubleshooter and restart your computer.
- If you see that no issues were detected by the troubleshooter, click Close the troubleshooter and follow the next steps in order to fix it manually.
PFN_LIST_CORRUPT Mavi Ekran Hatalarının Nedenleri
- Hatalı yapılandırılmış, eski veya bozuk aygıt sürücüleri. (son derece yaygın)
- Son Windows ile ilişkili yazılım değişikliğinden (yükleme ya da kaldırma) kaynaklanan, Windows kayıt defterinde bozulma.
- Virüs ya da kötü amaçlı yazılım Windows dosyasını ya da ilişkili Windows Operating System program dosyalarını bozmuş.
- Yeni donanım takıldıktan sonra sürücü çakışması.
- Windows Operating System ile ilişkili yazılım ya da sürücü yükledikten sonra hasar görmüş veya kaldırılmış sistem dosyaları.
- Hatası 0x4E mavi ekranı zarar görmüş bir sabit diskten kaynaklandı.
- Bellek (RAM) bozulması nedeniyle PFN_LIST_CORRUPT Durdurma Hatası.
PFN_LIST_CORRUPT mavi ekran hataları çeşitli donanım, bellenim, sürücü veya yazılım sorunlarından kaynaklanabilir.
Solvusoft Ürünü
Windows 2000, XP, Vista,7, 8 ve 10 ile uyumlu
Решения и исправления синего экрана windows 7 PFN_LIST_CORRUPT
Проверьте память
Первая возможая причина — повреждение памяти
Если ошибка 0x0000004E появляется не постоянно, а временами — обратите внимание на этот пункт. Используйте тестер памяти, чтобы понять в чем проблема, или если у вас есть запасная плашка оперативной памяти память, попробуйте заменить
Windows 7 и Vista включают в себя программу тестирования памяти при загрузке с установочного DVD-диска Windows.
Несколько программных продуктов, которые также обеспечивают диагностику памяти и видео:
- Fix-It Utilities Professional
- SystemSuite Professional
Дополнительные решения для проблемы с памятью:
- Убедитесь, что вся память одного типа и частоты. Многие материнские платы работают правильно только с определенными видами ОП.
- Если вы добавили плашку ОП или заменили на другую непосредственно перед тем, как возникла эта проблема, попробуйте вернуться к предыдущей конфигурации памяти.
- Убедитесь, что память правильно установлена в разъемы. Сокеты памяти часто имеют боковые защелки, которые должны быть в вертикальном положении, чтобы указывать.
- Убедитесь, что память находится в правильных слотах на материнской плате. Вам нужно будет обратиться к руководству по материнской плате, чтобы подтвердить это. Некоторые системы требуют, чтобы память была установлена в виде согласованных пар, но не всегда рядом друг с другом!
- Также возможно проблема с памятью на видеокарте. Протестируйте видеокарту и / или попробуйтедругую видеокарту, чтобы увидеть, исчезнет ли проблема.
Откатить к предыдущей конфигурации системы
- Перезагрузите компьютер.
- Во время запуска системы нажимайте клавишу F8.
- В случае успеха вы должны увидеть черный экран с белым текстом «Дополнительные параметры Windows». Используйте клавиши со стрелками вверх или вниз, чтобы выбрать-Последняя удачная конфигурация, и нажмите Enter .
Удалить последние установленные программы
Если вы можете запустить систему более чем на несколько минут или использовать безопасный режим, попробуйте удалить последнее установленное приложение или драйвер.
Для удаления приложения (Windows 8+)
- Нажмите клавишу Windows и X вместе, затем Панель управления , затем Программы и компоненты .
- Выберите программное обеспечение для удаления и выберите Удалить.
Для удаления приложения (Windows 7 и Vista):
- Нажмите Пуск , Панель управления , затем Программы и компоненты .
- Выберите программное обеспечение для удаления и выберите Удалить.
Для удаления приложения (Windows XP):
- Нажмите Пуск , Панель управления , затем Установка и удаление программ .
- Выберите программное обеспечение для удаления и выберите Удалить.
Чтобы отключить драйвер:
Откройте диалоговое окно с информацией о системе:
- Выберите Пуск, щелкните правой кнопкой мыши Компьютер и в раскрывающемся списке выберите Свойства.
- Нажмите на опцию слева Дополнительные параметры системы (только 7 / Vista) .
- В окне «Свойства системы» выберите вкладку «Оборудование» и нажмите кнопку «Диспетчер устройств» .
- Найдите интересующее вас оборудование / драйвер и дважды щелкните по нему.
- Выберите вкладку Драйвер . Здесь вы можете выполнить ряд действий, таких как обновление драйвера, откат драйвера до более старой версии, отключение или удаление драйвера.
- Нажмите OK, чтобы выйти, затем закройте Диспетчер устройств и другие ранее открытые диалоги.
Обновить драйвера до последней версии
Проверьте, используете ли вы новейшие аппаратные драйверы, особенно драйверы чипсета и видео. Старые драйверы являются частым источником проблем BSoD pfn_list_corrupt ntoskrnl.exe .
Автоматическое обновление драйверов описано в данной статье.
Обновите BIOS и параметры BIOS
Несколько ссылок (официальные сайты) на скачивание обновления материнской платы / BIOS:
| Abit Acer Asus Dell FIC Gateway GigaByte | HP Intel Shuttle Sony Supermicro Toshiba VIA |
Если версия BIOS актуальна, прблема может быть связана с невенрными параметрами BIOS, особенно если память или параметры процессора разогнаны. Параметры BIOS хранятся в памяти CMOS. Лучший способ сбросить параметры BIOS — извлечь аккумулятор CMOS.
Чтобы сделать это:
Отключите компьютер и откройте корпус.
Найдите аккумулятор на материнской плате — обычно он выглядит как серебряная монета.
Извлеките аккумулятор и обратите внимание, как он был установлен — плюсом вверх или вниз, переустановите его позже таким же образом.
Подождите не менее 1 минуты и переустановите аккумулятор.
Подключите питание и включите компьютер. Как правило, в предупреждающем сообщении BIOS указывается, что CMOS была повреждена или изменена, и может потребоваться перейти в настройки BIOS, чтобы установить время и дату.
Выполните загрузку Windows и посмотрите, решит ли это проблему.. 1+
1+
But what is PFN List exactly?
PFN stands for Page Frame Number. It is a list used by the Hard Drive to locate every file on the physical disk. The list can be corrupted for many reasons, some of them may happen once in a lifetime and others can be persistent and need to be fixed. Here are some reasons that we will be covering:
- Virus and Antivirus issues.
- Your OneDrive app and service need to be shut down.
- You Windows version needs to be updated.
- Hard disk issue.
- Some drivers got old or faulty and need to be updated.
Before explaining the different solutions, we’ll explain how to get your computer out of the blue screen, if it’s stuck on it, and then we can go for the solutions.
Method III: Check for virus and antivirus issues
First all, make sure you only have one antivirus software running on your computer, because two or more antivirus programs could cause many problems including the PFN_LIST error. So let’s just begin by uninstalling the secondary one(s) and make sure to keep the one you like best. Here’s how you do it:
- Press your Windows logo Key + R to launch your Run app and then type control panel then press Enter or click Ok.
- Search for uninstall and then choose Uninstall a program at the Programs and Features section.
- Go through the list and select the Antivirus program you want to remove and then click Uninstall or Change if there’s no uninstall button.
- Go through the un-installation process and restart your computer after it’s done for the changes to take effect.
Now let’s use the anti-virus that you have left to make a complete scan and remove any virus or malware on your computer, this can be done through your antivirus interface, it’s usually a one click operation. And once the scan is done, perform a restart.
Повреждение записей в реестре
Некорректные записи в реестре могут не просто нарушить работу какой-то определенной программы или драйвера, но и полностью вывести ОС Windows из строя. Что в свою очередь поспособствует появлению BSOD экрана с кодом 0x0000004E.
Так как реестр — это целая «цивилизация», работать с ним напрямую, да и еще тем, у кого нет опыта, просто не реально. К счастью, для этих целей были разработаны специальные программы, позволяющие найти и исправить все дефекты. Одной из таких является Ccleaner.
Работать с ней достаточно просто:
- Для начала нужно ее скачать и установить.
- Запускаем и перемещаемся в раздел «Реестр».
- Жмем по кнопке поиска проблем.
- Отмечаем галочками все пункты и щелкаем «Исправить». Подобный поиск и исправление я рекомендую проделать 2 раза.
- Перезагружаем ПК.
Загружаемся в штатном режиме и проверяем наличие ошибки PFN_LIST_CORRUPT.
Method IV: Disable OneDrive
After lots of digging, many forum users have found that the cause of their PFN_LIST_CORRUPT error was the OneDrive application and service. For most people – this is the method that solves the problem. This service is pre-installed with Windows 10 because Microsoft offers you to backup your files and sync these files and some others settings to the cloud. But if disabling it will solve the problem then you should do it and find another alternative for it like Google Drive. Let’s disable it:
- Open task manager from your taskbar or by pressing Ctrl + Shift + Esc.
- If you see the small panel, click More details to switch to the big panel.
- Open the Startup tab.
- Look for Microsoft OneDrive, right-click on it and select Disable.
If you are using Windows 10 Pro, Enterprise or Education, then you will need to make sure it’s disabled at the group policy. Follow this steps:
- Press the Windows key + R or type Run in your start menu and choose Run.
- Type “ gpedit.msc “ and click Ok.
- Navigate to this path: Computer Configuration > Administrative Templates > Windows Components > OneDrive and double-click on Prevent the usage of OneDrive for file storage.
- In the dialog box that appeared, select the Enabled button then click Apply followed by Ok.
- Give the computer a restart now and you will see that OneDrive service is gone and so will your problem if OneDrive was the reason behind it.
Причины появления синего экрана смерти KERNEL_MODE_EXCEPTION_NOT_HANDLED
Если на вашем ПК появилась ошибка 0x0000008e с подписью KERNEL_MODE_EXCEPTION_NOT_HANDLED, тогда причин тому несколько:
- Недостаточно свободного места на диске;
- Ошибочный драйвер;
- Вирусное поражение системы, которое вызвало сбой в работе программного обеспечения;
- Аппаратная несовместимость установленной видеокарты, ОЗУ и других устройств с операционной системой;
- Старая прошивка BIOSа;
- Отсутствие системного драйвера Win32k.sys;
- Разгон устройства.
Кроме этих перечисленных причин синий экран KERNEL_MODE_EXCEPTION_NOT_HANDLED может быть вызван и другими неполадками, которые можно определить рандомно, проверяя какой-то параметр.
Метод №1
Эта ошибка часто появляется из-за недостаточного количества свободного места на системном диске. Поэтому нужно удалить достаточно места. Для этого стоит очистить кэш браузеров, удалить все из корзины, убрать программы, которые не используются. Все операции по очистке системы от мусора можно выполнить вручную или воспользоваться программами чистильщиками.
Метод №2
Часто на синем экране смерти кроме STOP-кода 0x0000008e и сообщения KERNEL_MODE_EXCEPTION_NOT_HANDLED в скобках указывается сбойный файл. Зачастую, это драйвер какого-то устройства. Его нужно удалить. Сделать это можно в безопасном режиме или загрузившись со среды восстановления. Для этого нужно выбрать «Диагностика», «Дополнительные параметры», «Командная строка» и в консоли ввести нужную команду.
Или же сделать это вручную через «Диспетчер устройств». В древовидном меню нужно найти сбойное устройство. Нажать на нем правой кнопкой мыши и выбрать «Свойства». После, перейдя во вкладку «Драйвер», нужно нажать на кнопку «Удалить».
После удаления драйвера нужно найти его рабочую и актуальную копию и установить заново.
Метод №3
Неполадка с кодом 0x0000008e часто возникает по причине устаревшей прошивки материнской платы. Обновить BIOS можно, следуя инструкции, которая поставляется в комплекте с материнской платой или размещена на сайте производителя продукта.
Метод №4
Если версии в списке нет, нужно попробовать установить ПО в режиме совместимости. Если в режиме совместимости BSOD все равно появляется, значит, придется либо отключить устройства, либо поменять операционную систему.
Метод №5
В случае, когда в BSODе указан системный драйвер Win32k.sys, то причиной ошибки может быть программа для удаленного управления ПК. Если такова была установлена, её нужно удалить. Не помещает очистить систему от её остатков.
Метод №6
При появлении синего экрана смерти с такой ошибкой нужно провести полную аппаратную диагностику ПК:
- Проверить жесткий диск на наличие битых секторов;
- Проверить модули оперативной памяти;
- Запустить тестирование видеокарты.
Если выполнялся разгон процессора или любой другой аппаратной части, стоит сбросить все настройки к начальним.
Метод №7
В случае, когда представленные способы не помогли решить неполадку, стоит откатить Windows до более раннего состояния, когда BSOD еще не появлялся.
Related post
-
BlueScreen error: BCCode: a0 Windows Vista Edition Familiale Premium (32-bit) – Toshiba Satellite L350D
2013-03-22Dear, I’m running Windows Vista Edition Familiale Premium (32-bit) on a Toshiba Satellite L350D. My system recently crashed with the following BlueScreen error. Any help with this issue would be appreciated! And here’s info about the error: Signature
-
Laptop randomly restarts with Bluescreen error: BCCode: 124
2012-06-29Original Title: Bluescreen restart My laptop restarts randomly with bluescreen and shows below error log after it restarts. I reinstall the OS(windows 7) using recovery partition but the problem remains same. What should i do to get rid of this probl
-
Bluescreen error BCCode: 1000007e
2014-09-06original title: bluescreen of death error BCCode: 1000007e Please help. My computer has been giving me black screen and I dont know the cause. It will randomly black my screen out. Everything is still running(keyboard, mouse, monitor) but nothing is
-
Windows 7 32 bit BlueScreen error BCCode 9F
2012-03-01I purchased a New Laptop Lenovo Edge E 420 on September 10, 2011. I started using the laptop on Monday, September 12, 2011. On September 15, 2011, when i started the Laptop, there was Blue Screen Error with following message. Please let me know what
-
Help removing BlueScreen errors: BCCode: a
2012-03-15Hi everybody, Here’s the message error my pc keeps on giving more and more often. Hope someboy can help me to solve this problem. Thank you (descriptions are in Italian, sorry): Firma problema: Nome evento problema: BlueScreen Versione SO: 6.1.7601.2
-
Help with Bluescreen error: BCCode: 3b
2012-04-07Original Title: Help please…..blue screen error Problem signature: Problem Event Name: BlueScreen OS Version: 6.1.7601.2.1.0.256.1 Locale ID: 1033 Additional information about the problem: BCCode: 3b BCP1: 00000000C0000005 BCP2: FFFFF960002D5083 BC
-
BlueScreen error BCCode: e1
2012-04-11Problem signature: Problem Event Name: BlueScreen OS Version: 6.1.7601.2.1.0.768.3 Locale ID: 1033 Additional information about the problem: BCCode: e1 BCP1: FFFFF800035BB560 BCP2: 0000000000000002 BCP3: FFFFFA8006CEF470 BCP4: FFFFFA8006CEF470 OS Ver
-
Bluescreen Error “BCCode:116” while playing Resident Evil 6
2012-05-03Original Title: BCCode:116 every time i play resident evil 6 i get this Problem signature: Problem Event Name: BlueScreen OS Version: 6.1.7601.2.1.0.256.1 Locale ID: 1033 Additional information about the problem: BCCode: 116 BCP1: FFFFFA8006AA64E0 BC
-
Bluescreen error: bccode 116; computer screen goes blank on restart everything seems fine.
2012-06-01Original title: while using computer screen goes blank on restart everything seems fine. got message last time.Problem signature: any suggestions? while using computer screen goes blank on restart everything seems fine. got message last time. Problem
-
2012-08-20
computer spec. windows vista home premium 32 bit error msg -shutdown enexpectedly Problem signature Problem Event Name: BlueScreen OS Version: 6.0.6002.2.2.0.768.3 Locale ID: 1033 Files that help describe the problem (some files may no longer be avai
Дополнительные причины возникновения ошибки 0x00000018
- Если у вас в компьютере несколько планок оперативной памяти, то попробуйте их проверить на наличие ошибок, чтобы найти сбойную, можно попробовать включить компьютер и запускать его с разными планками, чтобы найти сбойную.
- Видел случаи, что BSOD reference_by_pointer вызывал драйвер антивирусного решения Dr.Web dwprot.sys или Kaspersk Kl.sys. Попробуйте его обновить. Если не поможет обратитесь к разработчику за исправлением или удалите его на время.
Если у вас BSOD появился после установки новой программы, то удалите ее. Если система не загружается, то сделайте, это через безопасный режим Windows. Удаление производится через окно «Панель управления\Все элементы панели управления\Программы и компоненты»
или «Параметры Windows — Приложения и возможности»
На этом у меня все. Надеюсь, что мой скромный опыт траблшутинга оказался вам полезным и вы устранили причины синего экрана reference_by_pointer 0x00000018. С вами был Иван Семин, автор и создатель IT портала Pyatilistnik.org.
Causes of BSOD BCCode 4e
Чтобы исправить ошибку «Голубой экран смерти», вам нужно принять к сведению текст на экране, когда это произошло. Он часто содержит список файлов, связанных с сбоем, включая драйверы устройств, которые могли вызвать ошибку. Так как большинство Windows предназначены для автоматического перезапуска после синего экрана, вам необходимо убедиться, что вы отключили эту функцию, чтобы сделать все необходимое для устранения неполадок в будущих случаях BSOD.
Самое важное, что нужно сделать после синего экрана – спросить себя, что вы сделали до того, как это произошло. Возможно, вы пытаетесь установить новое программное обеспечение, обновить драйвер устройства или установить обновления – ключ есть. Вы также можете проверить свое хранилище и убедиться, что для работы в Windows достаточно свободного места
Вы также можете настроить параметры оборудования и BIOS по умолчанию, чтобы помочь устранить проблему
Вы также можете проверить свое хранилище и убедиться, что для работы в Windows достаточно свободного места. Вы также можете настроить параметры оборудования и BIOS по умолчанию, чтобы помочь устранить проблему.
Method VII: Free some space and clean temporary files
Your computer’s performance will be really affected if you have a little free space in your Windows installation directory (it’s C: drive by default). So, if you have any important files stored in it (here’s a hint: check your Desktop and Downloads folder) please move them to another drive or maybe to an external storage device.
- Open the This PC page where all your drives lie, right-click on your C: drive and choose Properties.
- Click the Disk cleanup button.
- Select only Temporary files and Old Windows files if foundthen click Ok.
- Click Delete files to begin the cleaning process.
- Now reboot your computer.
Устранение ошибки 0x0000007e
Такая stop ситуация может возникать, если при работе операционной системы получается исключение, которое вызывает подозрение у обработчика ошибок. Данная неисправность может появиться из-за ряда таких причин:
Происходит перезагрузка ПК во время установки Windows XP или уже после завершения всего процесса. Диск компьютера еще не имеет столько свободного места для перезагрузки системы.
BIOSПК может отличаться от программного обеспечения. Иногда сама система может попросить обновить себя.
К новой операционке могут не подходить новые видеоадаптеры.
Драйвер может быть нарушен или повреждена системная служба.
Когда причиной для возникновения стал файл Win32k.sys, то это может происходить из-за использования постороннего дистанционного пульта.
Методы исправления ошибки 0x0000007e
В окне о предложении отправить письмо, об ошибке в Windows XP самому производителю, нажимайте кнопку «Отправить».
В следующем открывшемся окне необходимо нажать кнопку «Дополнительные сведения», где и будут выведены возможные причины.
Если 2 выше описанных метода не помогают, то выберете «Дополнительные способы устранения неполадок». При более серьезном сбое, обращайтесь в службу поддержки.
Meaning of Bsod with PFN_LIST_CORRUPT error?
Ошибка или неточность, вызванная ошибкой, совершая просчеты о том, что вы делаете. Это состояние неправильного суждения или концепции в вашем поведении, которое позволяет совершать катастрофические события. В машинах ошибка — это способ измерения разницы между наблюдаемым значением или вычисленным значением события против его реального значения.
Это отклонение от правильности и точности. Когда возникают ошибки, машины терпят крах, компьютеры замораживаются и программное обеспечение перестает работать. Ошибки — это в основном непреднамеренные события. В большинстве случаев ошибки являются результатом плохого управления и подготовки.
Синий экран смерти BSOD это экран ошибки остановки, который отображается на компьютере под управлением Windows каждый раз, когда происходит фатальная системная ошибка или происходит серьезная авария системы. Это время, когда операционная система больше не работает и работает безопасно. Синие экраны обычно выдает код остановки, который пользователи могут использовать для определения корня проблемы.
Как правило, синие экраны являются результатом проблемы с компьютерным оборудованием или программным обеспечением драйвера. Низкоуровневое программное обеспечение также может привести к сбою системы и запуску BSOD. Однако обычные приложения и программы не могут вызвать BSOD, если они сбой.
Windows автоматически создает “minidump” файл, когда возникает синий экран. Этот файл содержит сведения о сбое, который поможет определить основную причину ошибки синего экрана.
Как исправить ошибку 0x000000f4?
Если вы не знаете, что вызвало ошибку 0x000000f4, её исправление – сложный процесс. Простая перезагрузка устройства не сможет исправить проблему. Поэтому, чтобы исправить 0x000000f4, вам нужно попробовать разные способы, как указано ниже:
-
Используйте средство проверки системных файлов
Проверка системных файлов – это встроенная утилита Windows, которая идеально подходит для решения широкого спектра проблем. Если поврежденные системные файлы являются причиной ошибки 0x000000f4, её можно исправить с помощью средства проверки системных файлов.
Чтобы использовать его, выполните следующие действия:
- Откройте командную строку от имени администратора.
- Затем в окне командной строки введите DISM.exe /Online/Cleanup-image/Restorehealth и нажмите Enter.
Дождитесь завершения сканирования, которое должно исправить отсутствующие или поврежденные файлы.
-
Если после установки какого-либо программного обеспечения возникла ошибка stop 0x000000f4, попробуйте удалить его. Более того, если вы используете более одного антивирусного программного обеспечения, удалите один из антивирусов и перезагрузите компьютер. Если это решит проблему, вам следует избегать установки этого программного обеспечения или его обновления всякий раз, когда доступно обновление.
-
Используйте стороннее программное обеспечение
Использование стороннего программного обеспечения, такого как Smart Driver Care, – ещё один альтернативный способ исправить BSoD 0x000000f4.
Если 0x000000f4 вызван несовместимым или отсутствующим драйвером, Smart Driver Care может помочь. Это инструмент обновит все устаревшие драйверы. Перед обновлением драйверов будет выполнено полное резервное копирование. Более того, вы можете запланировать автоматическое сканирование драйверов, чтобы найти устаревший драйвер и избежать столкновения с BSoD 0x000000f4.
Чтобы использовать Smart Driver Care, выполните следующие действия:
- Загрузите и установите Smart Driver Care.
- Запустите Smart Driver Care и нажмите кнопку Начать сканирование сейчас.
- После завершения сканирования нажмите «Обновить все», чтобы загрузить и установить обновленные и правильные системные драйверы.
- Перезагрузите компьютер, чтобы проверить, исправлена ли ошибка 0x000000f4.
-
Используйте команду chkdsk для проблем с диском
Если вы столкнулись с проблемой остановки 0x000000f4 из-за ошибок жесткого диска, выполните следующие действия:
- Откройте командную строку от имени администратора.
- Затем в окне командной строки введите chkdsk/f и нажмите Enter. Следуйте инструкциям на экране, чтобы завершить процесс.
- Перезагрузите компьютер с Windows, чтобы проверить, устранена ли проблема.
Используя указанные выше методы, вы сможете исправить ошибку 0x000000f4 на синем экране Windows 10. Мы надеемся, что ваша проблема была решена. Оставьте нам комментарий, чтобы узнать, какой метод сработал для вас.
PFN_LIST_CORRUPT Mavi Ekran Hatalarının Belirtileri
- “PFN_LIST_CORRUPT” belirip etkin program penceresini kilitliyor.
- «0x4E STOP Hatası: PFN_LIST_CORRUPT».
- «Bir sorun algılandı ve bilgisayarınızın zarar görmesini önlemek için Windows kapatıldı. Sorun aşağıdaki dosyadan kaynaklanıyor gibi görünüyor»
- Bilgisayarınız aynı programı çalıştırırken sıklıkla Hata 0x4E ile kilitleniyor.
- “The PFN_LIST_CORRUPT bug check has a value of 0x0000004E. This indicates that the page frame number (PFN) list is corrupted.” görüntüleniyor.
- Windows ağır çalışıp fare veya klavye girdilerine yavaş tepki veriyor.
- Bilgisayarınız periyodik olarak, her seferinde birkaç saniye sürecek şekilde «donuyor».
Çoğu durumda, PFN_LIST_CORRUPT mavi ekranlarını yeni bir donanım ya da yazılım yükledikten sonra yaşarsınız. Bu PFN_LIST_CORRUPT mavi ekranları, program yüklerken PFN_LIST_CORRUPT ile ilgili bir yazılım (örn. Windows Operating System) çalışırken, Microsoft Corporation sürücüsü yüklenirken veya Windows’u başlatırken ya da kapatırken ortaya çıkabilir. DURDURMA hatasının nerede ve ne zaman ortaya çıktığının kaydını tutmak, sorun gidermenin önemli bir parçasıdır.
Method VI: Run a Hard Disk scan
This one is similar to the System scan (sfc) but it scans your hard drive for any problems and will fix them immediately. This is also a step that helped many so consider trying it even if you made a system scan already:
- Type “cmd” in your start menu, right-click on Command Prompt and choose Run as administrator.
- Click Yes to give it permission.
- Type the following command then press enter:
(make sure you put a space between “chkdsk” and “/f”)
- Wait until the scanning and the fixing are done and that’s when you should restart your computer and see if you still encounter the Blue screen.
- If you get a problem performing a disk check like this one, then your Hard Drive is busy right now and can’t be checked and it’s better that you do it after a clear restart. To do that, you can type Y then hit enter, and your computer will run this scan right after the next restart automatically (see image).