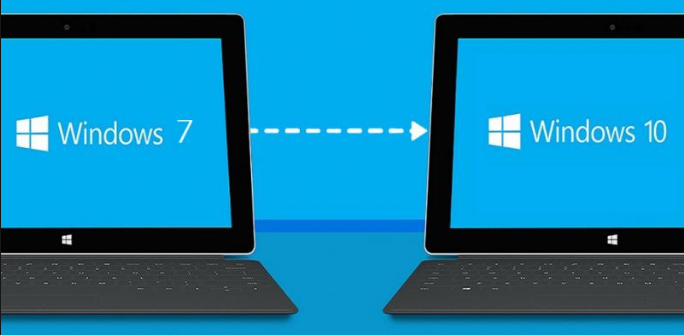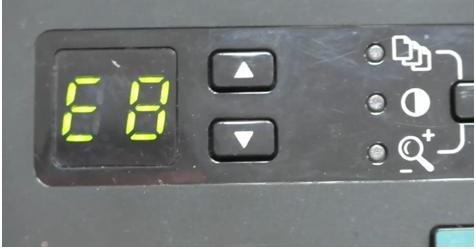Как установить принтер по умолчанию
Содержание:
- Как настроить печать на принтере
- Как подключить принтер?
- Компьютер не видит сетевой принтер, не подключается
- Инструкция, как сделать принтер по умолчанию в Виндовс 10 и других
- Установка по умолчанию в Windows 10
- Зачем нужно настраивать совместный доступ
- Язык, цвет, шрифт принтера: как изменить?
- Возможные проблемы
- Настройка параметров для пользователей, относящихся к принтерам
- Как исправить- Принтер по умолчанию не может быть установлен
- Что такое сетевой принтер
- Удаление старых принтеров и драйверов
- Как сделать принтер по умолчанию в excel?
Как настроить печать на принтере
span id=»i-4″>Автоматическую
- Откройте меню через комбинацию «CTRL+P».
- Во втором выпадающем списке по центру выберите нужный вариант двухстороннего распечатывания.
- Возможны два типа с разным относительным поворотом.
- Относительно короткого края: для книжного листа — вверх/вниз, для альбомного — влево/вправо.
- Относительно длинного края: для книжного — влево/вправо, для альбомного — вверх/вниз.
Ручную
Не все принтеры, даже современные модели, гарантировано имеют функцию автоматического «дуплекса». Но Вы всегда можете воспользоваться ручным режимом. Все, что дополнительно требуется от пользователя, перевернуть листы после печати на одной стороне.
Как правильно класть и переворачивать лист, чтобы напечатать с другой стороны
Сначала нужно определить, какие страницы будут на одном листе. После «кидаем» на принтер каждую первую из пар, а потом система сама предложит положить листы другой стороной и продолжить распечатывание.
Инструкция по ручной настройке для программы Ворд:
- Перейдите в главной панели в меню «Файл».
- Активируйте закладку «Печать».
- В параметрах справа найдите список вариантов (второй по счету сверху вниз).
- В нем выберите пункт «Вручную на обеих сторонах».
Многие модели принтеров, когда напечатают страницы с одной стороной, выдают сообщение с графическим указанием, как именно нужно переложить стопку листов, чтобы правильно вывести на печать вторую сторону. Выглядит это примерно так.
Четные и нечетные страницы
Еще как способ вручную напечатать с двух сторон в Word можно использовать поочередную распечатку парных и непарных номеров страниц. Реализовать эту затею можно так:
- Открываем меню «Печать» в разделе «Файл».
- Открываем список «Напечатать все страницы».
- В самом конце можно отметить четные или нечетные.
Дополнительно нужно выполнить еще одну настройку для правильного вывода страниц при таком способе печати.
- Через «Файл» зайдите в меню «Параметры».
- В нем отыщите раздел «Дополнительно», а там «Печать».
- Отметьте мышкой один из двух пунктов, указанных на рисунке ниже, согласно своим требования.
Как подключить принтер?
Первая и основополагающая задача заключается в том, чтобы подключить принтер. Чтобы это сделать, потребуется ознакомиться с инструкцией по эксплуатации устройства. В ней производитель указывает данную информацию наиболее обширно. Если следовать его указаниям, то проблем не возникнет.
Главная особенность данного подключения состоит в применении сетевых инструментов. Если решить задачу не получилось, то потребуется воспользоваться командой домашняя группа. Находится она в центре управления сетей и общим доступом. Данную команду необходимо выбрать соответствующей кнопкой. После этого потребуется выбрать раздел, который связан с изменениями дополнительных параметров и общим доступом. В графе общий доступ к файлам и принтерам поставьте флажок.
Вай фай подключение
После этого потребуется вручную создать домашнюю группу. Сразу стоит отметить, что вид окна может отличаться, но это не существенно, принцип действий один. Если уже группа была создана ранее, то достаточно к ней присоединиться. Здесь необходимо проверить, что указано в графе принтеры и устройства. Необходимо выбрать общий доступ, после чего можно продолжать настройку.
Следующий этап заключается в том, чтобы добавить принтер. Делается это путем автоматического поиска. Система самостоятельно покажет те устройства, которые нашла. Если из предложенных вы увидели свой, то добавьте его соответствующей командой. Далее Windows 7 выполнит все сама: загрузит драйвера, настроит устройство.
Такая простая комбинация действий не всегда эффективна. Но не спешите расстраиваться. Так как в таком случае просто воспользуйтесь командой — необходимый доступ отсутствует. Таким образом, система предложит разные варианты, из которых вы сможете выбрать самый подходящий.
Компьютер не видит сетевой принтер, не подключается
Со стороны главного компьютера (к которому принтер подключен по кабелю) проблем обычно нет. Главное, чтобы были установлены драйверы, система определяла принтер и он был правильно настроен по инструкции выше (первая часть статьи).
А вот при подключении других компьютеров к общему принтеру бывают разные проблемы и ошибки (0x00000002, 0x00000006, «отказано в доступе», компьютер не видит принтер и т. д.). Обычно все эти неполадки связаны с настройками общего доступа, драйверами на принтер, либо с файерволом (антивирусом).
Компьютер не видит принтер в локальной сети
Такая проблема бывает редко. Как правило, причина в том, что на компьютере (или на обеих компьютерах, к которому подклеен принтер и с которого вы пытаетесь к нему подключиться) отключено сетевое обнаружение и общий доступ. В этой статье я уже несколько раз писал как и где все это включить. Если у вас проблема именно в том, что принтер (или другие компьютеры из локальной сети) не отображаются на вкладке сеть, то проверьте параметры общего доступа не обеих компьютерах.
Подробнее об этом я писал в статье не отображаются общие папки, сетевые компьютеры, флешки, диски на вкладке «Сеть» проводника Windows.
Так же на время остановите работу антивируса, или встроенного в него файрвола.
Ошибка «Windows не удалось подключится к принтеру. Отказано в доступе»
Выглядит эта ошибка примерно вот так:
Код ошибки может быть разный: 0x00000057, 0x00000002, 0x0000000a, 0x00000006, 0x00000214, 0x0000007e и т. д. Появляется обычно на этапе подключения и настройки сетевого принтера.
Решения:
- Проверяем параметры общего доступа в настройках Windows 10. Об этом я писал выше.
- На компьютере, к которому подключен принтер отключаем антивирус/файрвол.
- Проверяем разрешенные программы в настройках брандмауэра. Там должен быть включен «Общий доступ к файлам и принтерам» и стоять галочка напротив «Частные» (если вы используете этот профиль).Можно попробовать вообще отключить (убрать галочку) этот пункт «Общий доступ к файлам и принтерам».
- Можно попробовать отключить проверку цифровой подписи драйверов.
- Если у вас имя компьютера прописано русскими буквами – измените его в свойствах системы. Пропишите имя компьютера английскими буквами.
Ошибка «Не удалось найти драйвер»
Так как при подключении к этому принтеру с других компьютеров им будут передаваться драйверы, здесь могут быть проблемы. Например, на моем компьютере Windows 10 64-bit. И драйверы на принтер установлены только для 64-bit_ной системы. А если к этому сетевому принтеру мы захотим подключить компьютер с Windows 32-bit (x86), то он просто не сможет загрузить драйверы и принтер не будет работать. Появится сообщение «Не удалось найти драйвер».
Нужно добавить драйвер для 32-bit систем. Или наоборот, все зависит от вашего оборудования, системы, установленных драйверов. Нужно нажать на кнопку «Дополнительные драйверы» (на той же вкладке «Доступ») и поставить галочку возле x86 (или x64). Затем нажать «Ok», дальше «Обзор» и указать путь к папке с драйверами для вашего принтера для 32-bit и/или 64-bit системы. И снова «Ok».
Система должна загрузить и сохранить драйверы для разных версий Windows (для 32-х битной и 64-х битной версии).
22
Сергей
Разные советы для Windows
Инструкция, как сделать принтер по умолчанию в Виндовс 10 и других
В этой статье подробно описаны все способы, как установить принтер по умолчанию в Windows 10 и для более ранних версий ОС таких, как 7 или 8. По пунктам дан алгоритм для каждой операционной системы по отдельности. Эти рекомендации помогут справиться с поставленной задачей быстро и без особых сложностей даже неопытным пользователям.
Не забывайте, что сначала принтер нужно установить на свой компьютер, если ранее это не было сделано правильно.
Инструкции для Windows 10
Установить необходимые настройки для такой операционной системы можно несколькими способами:
- С помощью раздела «Параметры»;
- С применением классической панели управления;
- Через командную строку.
Убираем разрешение на управление в ОС
Чтобы перейти непосредственно к установке главного устройства, нужно выполнить некоторые обязательные действия. Сделать это можно через те же «Параметры». Для открытия этого приложения необходимо на панели задач нажать кнопку под названием «Пуск» и в списке выбрать приложение «Параметры». А также можно просто нажать на клавиатуре сочетание клавиш Windows + I.
- После этих действий откроется окно, в котором нужно выбрать раздел «Устройства»;
- Откройте вкладку «Принтеры и сканеры», а затем уберите флажок с параметра «Разрешить Windows управлять принтером»;
Через «Параметры»
- В окне «Принтеры и сканеры, которое открыто после последних манипуляций, нажмите на необходимую модель устройства из списка выше. Дальше используйте кнопку «Управление». Нажмите по ней.
- В открывшемся окне отметьте строчку «Использовать по умолчанию».
Через «Панель управления»
Для использования классической «Control Panel» необходимо открыть ее любым удобным Вам способом. Дальше нужно выбрать из представленного выше справа в окне списка вариант «Мелкие значки»,а затем найти и нажать на «Устройства и принтеры». Теперь следует отметить вашу модель, нажать правой клавишей мыши и выбрать нужный пункт из выпавшего контекстного меню.
При установке может всплыть окно с подтверждением вышеописанных действий, значит включена команда, которая разрешает ОС управлять устройством по умолчанию. Эта проблема наиболее распространена при наличии нескольких подключенных печатающих устройств на рабочем месте.
Через командную строку
Для настройки можно использовать командную строку. В первую очередь отключите параметр, позволяющий производит управление по умолчанию. Выполнить это можно в интерфейсе параметров или набрать следующую строку от имени администратора.
После нужно отобразить список девайсов, чтобы узнать который из них установлен по умолчанию. Для выполнения этих действий наберите команду.
Он должен быть расположен в столбце Default, в левой части от названия ему будет присвоено значение TRUE. Для установки вашего оборудования, без дальнейшей его отметки среди других при каждой распечатке текста, нужно выполнить команду такого вида.
Здесь нужно ввести модель вашего оборудования в двойных кавычках. И оно будет установлено для работы по умолчанию.
Инструкции для Windows 8
В случае установки девайса на ПК с данной операционной системой, необходимо проделать следующий алгоритм действий:
- В верхний правый угол экрана наведите курсор мышки и в представленном меню нажмите на значок поиска.
- В этой опции нужно ввести запрос «Оборудование и принтеры».
- Дальше откроется перечисление названий печатающего оборудования, которые уже подключены к вашему компьютеру. Нужно найти девайс, который вы хотите установить. Кликнете на его иконку и отметьте галочкой пункт для управления принтером по умолчанию.
- Нужно подтвердить изменения. Для этого нажмите «Ок» и такая настройка сохранится. Для проверки можно просто попробовать распечатать документ.
Может возникнуть сбой в системе, если выбранное устройство не подключено на данный момент. Это возможно, если при этом документы будут отправляться на распечатку.
Инструкции для Windows 7
Для ОС Виндовс 7 тоже можно настроить принтер, который будет автоматически будет выбираться для печати документов, картинок или фотографий. Для этого следует выполнить такие действия:
- Открыть «Панель управления». Можно через команду «control panel» в окне быстрого запуска, которое открывается комбинацией клавиш Windows+R или любым другим способом ее открыть.
- Далее найти раздел под названием «Оборудование и звук» и кликнуть на кнопку для просмотра. Если ОС работает в режиме мелких значков в названии категории не будет звучать слово просмотр, а просто «Устройства и принтеры».
- Должно всплыть окно со списком подключенных устройств к вашему ПК. В нем выберите необходимый вам девайс и два раза кликнете по нему. Для того чтобы установить его по умолчанию, нужно открыть «Принтер» и отметить галочкой нужный пункт.
Установка по умолчанию в Windows 10
Самым простым вариантом является контекстное меню принтера.
Сначала заходим в раздел «Устройства и принтеры».


В открывшемся окне находим нужный принтер, жмём на него правой кнопкой мышки и ставим «Использовать по умолчанию».

Убрать галочку таки же образом не получится. Единственный способ – назначение другого аппарата главным.

В зависимости от сортировки, перейдите в нужный пункт:
-
«Оборудование и звук», далее – в список устройств (если выставлено «Категория»);
- сразу в «Устройства и принтеры», если настроен вывод крупных или маленьких значков.
Второй способ – через меню «Параметры» в Windows 10. Расположен в «Пуске» и обозначается иконкой шестерёнки.
В окне параметров переходите по пунктам «Устройства», «Принтеры и сканеры». Справа выбираете нужный аппарат, кликаете на него и переходите в «Управление», где будет аналогичная функция.



Третий способ – командная строка.
- Win+R – «Выполнить» – «cmd» (или через поиск).
- Для просмотра имён всех устройств копируем и вставляем в строку «wmic printer get name,default».
- Напротив текущего принтера, который задан главным, будет надпись «True». Отсюда же переписываем название нужного аппарата для дальнейшей настройки.
- Выполняем следующую команду «wmic printer where name=”. ” call setdefaultprinter». Выделенное красным заменяете на имя новой техники и жмёте «Enter».
- Можете проверить результат работы, прописав команду со второго пункта. При успешном назначении увидите слово «True» напротив нужного имени.
https://youtube.com/watch?v=fx5N7MrjKmI
Зачем нужно настраивать совместный доступ
Главным критерием предоставления доступа к принтеру разным устройствам является удобство использования. Вместо того, чтобы передавать необходимый для печати файл на другой компьютер пользователь может сразу отправлять его в очередь печати.
Такой подход минимизирует лишние действия со стороны человека. Всё что для этого требуется выполнить настройку.
Как она делается рассмотрено дальше, а сейчас основные преимущества и причины эту настройку сделать:
- минимизация временных затрат у пользователей;
- возможность выполнять необходимые задачи без привлечения членов семьи;
- прямая печать на устройстве;
- оптимизация рабочего пространства. Чтобы распечатать с собственного компьютера не требуется подключать к нему принтер.
Способы реализации с точки зрения сети
Самым распространённым вариантом такого подхода является использование в квартире ноутбука и стационарного ПК. В данной ситуации устройство является общим для обоих, либо подключается к компьютеру, но доступно для ноутбука. Каждый раз бегать с проводом и подключать принтер к ПК – абсурдно.
В такой схеме принтер подключается к ПК. Ноутбук и любое другое устройство сначала связываются с ПК и только тогда получают возможность отправлять данные на печать.
В этом случае принтер существует обособленно. Он подключён к сетевому устройству и доступ к нему имеют все устройства одновременно. Единственной проблемой может стать очередь печати, которая может «подвесить» принтер на некоторое время. Но в малых (домашних) объёмах работы – это не проблема.
Язык, цвет, шрифт принтера: как изменить?
Довольно часто во время работы с принтером необходимо изменить шрифт, язык и прочее. Сделать это можно. Причем используется функция, которая отвечает за настройку принтера. В ней собраны все команды, которые помогут в решении различных проблем при работе устройством.
Важно отметить, принтер изменяет цвета. Его параметры предложены в двух вариантах – оттенки серого и черный цвет
Кроме этого, цветом можно управлять. Делается это двумя способами: принтером или приложение. Первый вариант позволяет самому устройству контролировать тип цветопередачи и определять, каким будет исходный профиль. Второй же подразумевает использование программы, которая регулирует цвет документа.
Чтобы изменить шрифт принтера, необходимо воспользоваться возможностями раздела, отвечающего за его размеры. Он может быть фактический или по размеру. Достаточно выбрать тот параметр, который необходим, и текст приобретет нужный вид.
Источник
Возможные проблемы
Прежде чем принимать решение по устранению возникшей неполадки, необходимо разобраться в сути проблемы.
Среди всего того, что может вызвать такие нарушения в работе устройства, отдельно можно выделить следующее:
- отсутствие физического подключения к компьютеру или электросети;
- активированный автономный режим работы;
- загрязненные или пустые картриджи;
- остановленная служба печати;
- проблемы с драйверами устройства.
Статус: «Принтер отключен». Как включить устройство простейшим образом?
На первом этапе стоит применить самое простое и, как многим может показаться, совершенно банальное решение. Когда система выдает сообщение вроде «Статус принтера: отключен», включить HP-устройство или любой другой принтер, или МФУ можно попытаться, предварительно отключив его от сети электропитания, а через пару секунд включив снова.
При этом, как правило, во всех современных устройствах будет произведена самодиагностика (светодиод в это время будет мигать), после чего принтер перейдет в состояние готовности (светодиод должен гореть постоянно).
Но в некоторых случаях это не помогает, и система снова выдает предупреждение о том, что для устройства установлен статус «Принтер отключен». Как включить устройство? Нужно проверить физическое подключение посредством USB-кабеля. Получается, что в системе драйвер устройства установлен (она его вроде бы и «видит»), но фактически принтер просто отсутствует.
С другой стороны, если при включении светодиод мигает постоянно, проблема может состоять в том, что в картридже закончился порошок или чернила. Поэтому его нужно заменить на новый. Бывает и так, что картридж по каким-то причинам имеет загрязнение поверхности. В этом случае будет достаточно его протереть и выполнить полную перезагрузку компьютера с перезапуском принтера.
Настройка параметров для пользователей, относящихся к принтерам
Нажмите кнопку Пуск, а затем последовательно выберите пункты программы, Администрированиеи Active Directory — пользователи и компьютеры.
Выберите контейнер Active Directory для домена, который вы хотите управлять (подразделение или домен). Щелкните этот контейнер правой кнопкой мыши и выберите пункт Свойства.
Нажмите кнопку создать , чтобы создать новую групповую политику.
В редакторе групповой политики разверните следующие папки:
- Пользовательская конфигурация
- Административные шаблоны
- Панель управления
- Printers
В разделе Конфигурация пользователяможно настроить следующие параметры:
Отключить удаление принтеров: запрещает пользователям удалять локальные и сетевые принтеры. Если пользователь пытается удалить принтер, например с помощью команды Удалить в средстве «принтеры» на панели управления, Windows выводит сообщение о том, что действие запрещено политикой. Однако эта политика не запрещает пользователям запускать программы для удаления принтера.
Отключение добавления принтеров: запрещает пользователям использовать привычные методы для добавления локальных и сетевых принтеров. Эта политика удаляет мастер установки принтеров из меню » Пуск » и из папки » принтеры » на панели управления. Кроме того, пользователи не могут добавлять принтеры, перетаскивая значок принтера в папку » принтеры «. При попытке использовать этот метод отображается сообщение с объяснением того, что действие отключено политикой.
Эта политика не запрещает пользователям использовать мастер установки и удаления оборудования для добавления принтера. Кроме того, он не запрещает пользователям запускать программы для добавления принтеров. Эта политика не удаляет принтеры, добавленные пользователями. Тем не менее, если при применении этой политики пользователи не добавили принтер, они не смогут печатать.
Вы можете использовать разрешения принтера, чтобы ограничить использование принтеров без задания политики. В папке принтеры щелкните правой кнопкой мыши принтер, выберите пункт свойства, а затем перейдите на вкладку Безопасность .
Отображение страницы «вниз» в мастере установки принтера: позволяет пользователям просматривать сеть для общих принтеров в мастере установки принтеров. Если включить эту политику, то при нажатии кнопки Добавить сетевой принтер , но не введет имя определенного принтера, мастер установки принтера выводит список всех общих принтеров в сети и предлагает пользователям выбрать принтер. Если эта политика отключена, пользователи не могут просматривать сеть. Вместо этого они должны вводить имя принтера.
Эта политика влияет только на работу мастера установки принтеров. Он не запрещает пользователям использовать другие средства для обзора общих принтеров или для подключения к сетевым принтерам.
Путь Active Directory, используемый по умолчанию при поиске принтеров: указывает расположение Active Directory, в котором начинается поиск принтеров.
Мастер установки принтера предоставляет пользователям возможность поиска в Active Directory для общего принтера. Если включить эту политику, поиск начинается с места, указанного в поле путь Active Directory по умолчанию . В противном случае поиск начинается в корневой папке Active Directory.
Эта политика обеспечивает отправную точку для поиска принтеров в Active Directory. Она не ограничивает поиск пользователей с помощью Active Directory.
Разрешить обзор для принтеров в Интернете: добавляет путь к веб-странице в Интернете или интрасети в мастере установки принтеров.
Эту политику можно использовать для направления пользователей на веб-страницу, с которой могут устанавливаться принтеры.
Если включить эту политику и ввести адрес в Интернете или интрасети в текстовом поле, Windows добавит кнопку » Обзор » на страницу » Найти принтер » в мастере установки принтера. Кнопка Обзор появляется рядом с пунктом Подключение к принтеру в Интернете или интрасети вашей компании . При нажатии кнопки ОбзорWindows открывает Интернет браузер и переходит по указанному адресу, чтобы отобразить доступные принтеры.
Эта политика облегчает пользователям поиск принтеров, которые вы хотите добавить.
Как исправить- Принтер по умолчанию не может быть установлен
Если при добавлении принтера в Windows 10 вы получаете сообщение «Принтер по умолчанию не может быть установлен», вот как установить принтер по умолчанию с помощью манипуляции реестра.
Хотя мы можем использовать различные принтеры в Windows10, в большинстве случаев, мы выбираем один принтер который используется часто. Как правило, Windows 10 должна отметить данный принтер по умолчанию.
При добавлении нового принтера в Windows 10, мастер установки даст вам возможность установить его в качестве принтера по умолчанию. С помощью этой опции вы можете легко установить новый принтер по умолчанию, но иногда вы можете получить сообщение «Принтер по умолчанию не может быть установлен», как показано ниже.
В качестве выхода из сложившейся ситуации, вы можете открыть приложение Параметры Windows, нажав сочетание клавиш Win + I
Нажав — Устройства > Принтеры & сканеры и установите нужный принтер по умолчанию. Но если это не работает, вы можете попробовать установить принтер поумолчанию в реестре, как указано ниже.
FIX: Принтер по умолчанию не может быть установлен в Windows 10 / 8.1 / 8/7
Отказ от ответственности: Дальнейшие шаги будут включать в себя изменения реестра. Так что будьте осторожны при редактировании записей реестра и создайте точку Восстановление системы.
1. Нажмите Win + R и введите Regedit в диалоговом окне Выполнить, Нажмите кнопку ОК, открыв редактор реестра.
2. В окне редактора реестра перейдите к следующему разделу:
HKEY_CURRENT_USER\Software\Microsoft\Windows NT\CurrentVersion\Windows
3. В разделе реестра Windows, вы должны найти параметр Devices. Данные Параметра имеет три значения, первое и есть принтер по умолчанию для ОС Windows. Второе и третье значение содержит данные (службы диспетчера очереди печати) и информацию о подключении, соответственно. Необходимо изменить первое Значение на нужное нам:
4. В поле Значение, необходимо изменить первое значение с именем принтера, на принтер который требуется установить по умолчанию. Имя Принтера должно быть точно таким же, как значится в списке принтеров доступным в Панель управления> Все элементы панели управления> Устройства и принтеры или Параметры Windows > Устройства > Принтеры & сканеры. Изменив первое значение нажмите OK.
Теперь вы можете открыть в панель управления, и вы увидите, что принтер по умолчанию обновился благодаря внесенным изменениям в реестре:
g-ek.com
Многие из вас, наверняка уже не раз устанавливали разного рода устройства в Windows 10 и скорее всего, в большинстве случае, все протекало у вас «в штатном режиме», так как «десятка» имеет весьма качественное программное обеспечение в лице установщика, который все выполняет практически без сбоев. Вот только бывают ситуации, когда устанавливаемый принтер не возможно установить, как принтер работающий по умолчанию, что собственно и приводит к большому количеству проблем. В такой ситуации, вам необходимо принудительно установить принтер по умолчанию в Windows 10. Для начала, давайте попробуем зайти в раздел «Классической панели управления» → «Устройства и принтеры» → произвести установку принтера «Основным» вручную:
Если же вышеописанный способ вам не поможет, то пора переходить к использованию твика реестра в Windows 10. Для начала, вам необходимо произвести установку принтера → выбираем установленный принтер устройством по умолчанию, но только не используя интерфейс Windows, а напрямую. Открываем «Редактор реестра» при помощи команды «regedit» → переходим по следующему пути: HKEY_CURRENT_USER\Software\Microsoft\Windows NT\CurrentVersion\Windows → находим строковый параметр «Devices» и кликаем по нему два раза → произведим замену строки, чтоб перед элементом «,winspool,» было прописано имя вашего нового принтера.
В данном примере, мы используем принтер «Bullzip PDF Printer», а следовательно, строка из предыдущего шага у нас будет выглядеть так: «Bullzip PDF Printer,winspool,Ne03:»
И последним шагом, вам нужно будет сделать следующее: заходите в раздел приложения «Параметры Устройства» → «Принтеры и сканеры» → производите отключение опции «Разрешить Windows управлять принтером по умолчанию». Данный шаг не позволит операционной системе после окончательного выбора принтера по умолчанию пользователем, его заменять на тот, который она считает наиболее подходящим.
nm-store.org
Что такое сетевой принтер
Сетевой принтер еще называют общим принтером. Это принтер, к которому имеют доступ компьютеры, не подключенные к нему напрямую. Принтер подключен лишь к одному компьютеру, но печатать на нем могут другие компьютеры, которые находятся с «главным» компьютером в одной сети. Это очень удобная функция, так как избавляет пользователя от необходимости переносить файлы или использовать основной компьютер для печати.
До недавних пор за общие сетевые принтеры отвечала функция «Домашняя группа». В Windows 10 1803 она больше не поддерживается и потихоньку будет исчезать из системы. К счастью, возможность использовать сетевой принтер никуда не делась. Пользователи все еще могут настраивать принтер как общий и получать к нему доступ с остальных компьютеров.
Для справки: многие современные принтеры поддерживают функцию удаленной (или «серверной») печати. Если в вашем принтере есть такая возможность, используйте ее, поскольку она работает эффективнее и удобнее (такой принтер будет доступен удаленно даже при условии, что компьютер, к которому он подключен напрямую, выключен). Ознакомьтесь с руководством пользователя или посмотрите характеристики на официальном сайте. Для более дешевых или старых принтеров, придется использовать встроенные в Windows 10 возможности.
Удаление старых принтеров и драйверов
Если ранее компьютер или ноут работал с другой печатающей техникой, рекомендуется стереть все старые, оставшиеся от них драйвера. Это также можно сделать несколькими способами.
Важно! Данная процедура не является обязательной, но наличие нескольких пакетов драйверов для разных устройств может стать причиной конфликтов ПО. Это будет проявляться в виде сбоев при очередном включении прибора или непосредственно во время печати
Удаление через «Диспетчер устройств»
Данный вариант помогает стереть только сам пакет драйверов:
- Нажать на «Пуск» и перейти в «Диспетчер устройств» или вызвать меню «Выполнить» с помощью комбинации «Win + R», а затем вбить команду «devmgmt.msc».
- Кликнуть по строке «Очередь печати».
- В открывшейся ветке найти иконки старых аппаратов.
- Кликнуть по ним правой кнопкой мыши, выбрать «Удалить» и подтвердить действие.
Удаление через параметры системы
Пошаговая инструкция:
- Кликнуть по кнопке «Пуск» и перейти в панель управления.
- Открыть раздел «Устройства» и подраздел «Принтеры и сканеры».
- Нажать на иконку ненужного оборудования и кликнуть по кнопке удаления.
Затем нужно окончательно очистить систему от старых пакетов ПО:
- Нажать на «Пуск» и вписать в строку поиска «командная строка».
- Кликнуть правой кнопкой мыши по предложенному варианту и выбрать «Запуск от имени администратора».
- Ввести команду «printui.exe /dl /n „PrinterName“», вместо «PrinterName» указав в кавычках имя удаляемого оборудования, нажать на «Enter».
- Дождаться выполнения операции, а затем закрыть окно.
Принтер — это внешнее устройство, которое позволяет за несколько кликов вывести на печать любую электронную информацию: от объявления и графика до диссертации и семейных фотографий. В операционной системе Windows 10 для подключения и настройки принтеров предусмотрена функция автоматической установки. Однако в некоторых случаях, например, при работе с довольно старым или редким оборудованием, для его добавления придётся воспользоваться альтернативными вариантами — подключением вручную или установкой драйверов с диска. Их выполнение также не потребует от пользователя никаких специфических знаний, но сам процесс настройки займёт немного больше времени.
При точном следовании инструкциям проблем с установкой печатающего оборудования, как правило, не возникает, но если подключение не удаётся выполнить ни одним способом, стоит искать проблему в аппаратной части одного из устройств или неисправном кабеле.
Как сделать принтер по умолчанию в excel?
И если я ставлю в панели управления принтер pdf по умолчанию, то при выполнении этого макроса мне и выдается искомый pdf. Но каждый раз лазить в панель управления, чтобы изменить принтер по умолчанию? Попроще низзя ли?
Порой возникает необходимость решения задачи, связанной с тем, как установить принтер по умолчанию.
Это особенно актуально в том случае, если к персональному компьютеру подключен не один девайс, а сразу несколько, либо одно из печатающих устройств может быть доступно на нем посредством локальной сети.
Конечно, вместо того, чтобы изменить установленный по умолчанию принтер, можно каждый раз при вызове окна настроек печати, выбирать из списка необходимый девайс. Однако подобная операция является очень нудной, т.к. она заставляет совершать несколько абсолютно не нужных действий.
Windows 7
- Если вы не хотите постоянно при печати выбирать нужное устройство и для решения данной задачи решили использовать по умолчанию один из принтеров, в таком случае в первую очередь кликните на меню «Пуск» и перейдите в панель управления ПК.
- В окне с представленными разделами найдите «Оборудование и звук», после чего кликните на «Просмотр устройств и принтеров». Если же в вашей операционной системе Windows 7 используется режим под названием «Мелкие значки», в таком случае откройте раздел «Устройства и принтеры».
- В новом окне, где представлен список устройств, подключенных к ПК, вам следует найти нужный девайс и дважды кликнуть по нему. Чтобы поставить его «по умолчанию», откройте «Принтер» и поставьте галочку рядом с пунктом, подразумевающим использование текущего девайса в качества устройства по умолчанию.
- Если остальные принтеры вам не нужны, т.к. используемый на текущий момент времени девайс вполне подходит для решения всех необходимых задач, то просто удалите все остальные устройства. Для этой цели в списке принтеров кликайте правой кнопкой мышки по каждому устройства и выбирайте среди контекстного меню пункт «Удалить», после чего подтверждайте сделанный выбор нажатием на «ОК».
Windows 8
Если на вашем ПК установлена не ОС Windows 7, а более новая версия — Windows 8, то для решения задачи, связанной с тем, как сделать принтер по умолчанию выполните следующие действия:
- Передвиньте курсор мышки в правую верхнюю часть экрана и в открывшемся меню кликните на опцию поиска.
- Введите в строку поиска следующий запрос: «Оборудование и принтеры».
- Далее в списке устройств, подключенных к ПК, найдите иконку девайса, который будет устанавливаться «по умолчанию». Откройте его и поставьте галочку рядом с соответствующим пунктом.
- Кликните на «ОК», чтобы сделанная настройка была изменена, после чего выполните пробную печать. Учтите, что если установленный по умолчанию девайс не будет работать, то документы отправляемые на распечатку, так и будут накапливать в очереди. В дальнейшем это может привести к сбою.
Windows 10
Если у вас не установлена ни одна из вышеназванных ОС, т.к. ваш персональный компьютер работает под управлением системы Windows 10, то ознакомьтесь со следующей инструкцией:
- Кликните на меню «Пуск», после чего выберите раздел под названием «Параметры».
- Найдите и нажмите на пункт «Устройства», после чего выберите нужный принтер.
- Теперь вам остается нажать на кнопку, которая подразумевает использование текущего девайса по умолчанию.
Еще один вариант решения вышеописанной задачи в Windows 10 заключается в том, чтобы сделать принтером по умолчанию тот девайс, которые был использован последним:
- Откройте меню «Пуск» и нажмите на «Параметры».
- В разделе «Устройства» найдите параметр «Сделать последний использованный…» и включите для него значение «Вкл.».
- Сохраните сделанное изменение и попробуйте любой документ.