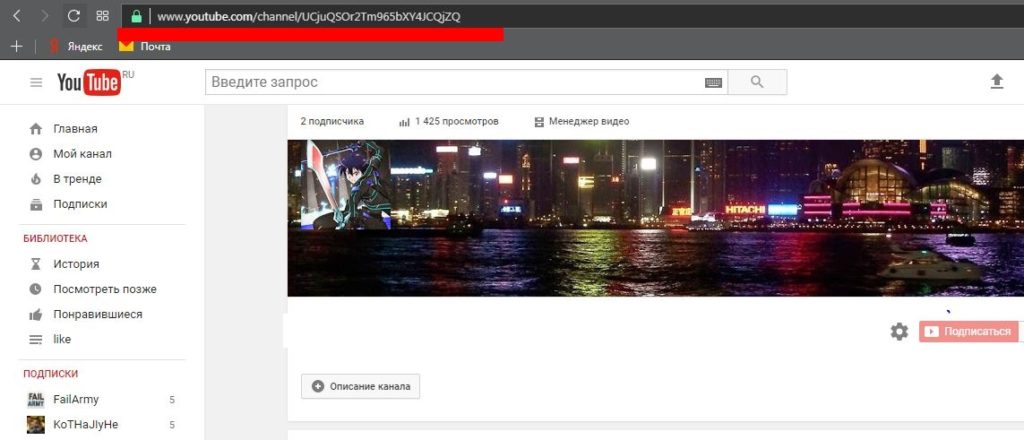Ссылка на картинке [html]
Содержание:
- Выбор места хранения
- Как сохранить фото на компьютер
- Вставляем в картинку ссылку
- Как сохранить фото с Инстаграмма на компьютер при помощи сторонних приложений?
- Сохраняем фото из Контакта на ПК
- Как скачать фото из Инстаграма на компьютер через SaveFrom?
- Отправка на почту (email)
- Делаем кликабельное изображение, используя стандартную ссылку
- Как создать Общий альбом фото (видео) в режиме web-сайта с URL-ссылками на iPhone или iPad
Выбор места хранения
Прежде всего, определимся с выбором места для хранения фотоколлекции. Цифровые фото можно хранить на физических носителях и в облачных сервисах.
Самый привычный вариант — хранить снимки в памяти ПК. Многие пользователи до сих пор скидывают фотографии с камер и смартфонов на компьютер. Для сортировки фоток ПК подходит отлично, но не для долгого хранения: если файлов будет очень много, то места на дисках может не хватить. Кроме того, компьютеры иногда выходят из строя – в самом неприятном случае содержимое жёсткого диска просто не получится спасти.
Хранить фотографии можно на внешних SSD-дисках — они компактные и вмещают большой объем данных
Более продвинутый вариант для хранения файлов — это домашний сервер NAS с несколькими жесткими дисками, с помощью которого легко создать личное облако без подписок и ежемесячной платы. С другой стороны, NAS тоже не вечен, так что есть риск потери данных. Подробнее о NAS можно почитать здесь.
Самый популярный и безопасный на сегодня вариант для хранения фото — облачные сервисы. В отличие от физических носителей, облако не сломается и не потеряется, к тому же файлы будут доступны в любой точке мира с любого устройства. Облачные сервисы предлагают определенный объем памяти для бесплатного использования, а в случае необходимости можно докупить место для хранения. Рассмотрим самые выгодные варианты облачных платформ.
Google Drive
Google Drive предлагает 15 Гбайт бесплатного свободного пространства. Просматривать файлы и работать с ними можно прямо из браузера без выгрузки на ПК, альбомами и папками легко делиться с друзьями. Облако объединено с онлайн-фотоальбомом Google Фото, в который можно бесплатно загрузить неограниченное количество фотографий (резервные копии в более низком качестве, поэтому не входят в 15 бесплатных Гбайт).
Google Drive предоставляет 15 Гбайт хранилища бесплатно
Дополнительное пространство доступно по подписке. Ежемесячная плата составляет от 139 руб. за 100 Гбайт, 219 руб. за 200 Гбайт, 699 руб. за 2 Тбайт, 6990 руб. за 10 Тбайт, 13 990 за 20 Тбайт и 20 990 руб. за 30 Тбайт.
iCloud
Фирменный сервис от Apple предлагает без оплаты 5 Гбайт места для хранения фото и файлов. Благодаря интеграции с экосистемой Apple это самый удобный способ для резервного копирования данных с iPhone и iPad.
iCloud — самый удобный способ хранения файлов для владельцев техники Apple
Конечно, объем 5 Гбайт сложно назвать достаточным. Но хранилище в любой момент можно расширить, например, для видео. Минимум – на 50 Гбайт за 59 руб./месяц. За 149 руб. и 599 руб., соответственно, можно приобрести 200 Гбайт и 2 Тбайт памяти.
Яндекс.Диск
Отечественный продукт от Яндекса бесплатно предлагает 10 Гбайт дискового пространства. Он совместим со всеми платформами, включая Linux и некоторые версии Smart TV. Если включить автозагрузку фото в мобильном приложении, то «вес» изображений не будет учитываться в доступном пространстве. Таким образом пользователь получает безлимит на хранение фотографий (без потери качества, как у Google Drive). К тому же, прямо на диске можно сортировать снимки по категориям.
Яндекс.Диск предлагает 10 Гбайт хранилища и безлимитную загрузку медиафайлов из мобильного приложения
Стоимость месячной подписки на объем в 100 Гбайт составляет 99 руб., 1 Тбайт — 300 руб., 3 Тбайт — 750 руб. (если оплачивать на год — будут скидки). Компания регулярно пополняет набор инструментов для работы с файлами, а также постоянно устраивает акции, позволяющие бесплатно увеличить объем для хранения. Кстати, у пользователей закрывшегося фотохостинга Яндекс.Фотки вся коллекция переехала на Яндекс.Диск, поэтому есть смысл продолжать хранить снимки на этом облаке.
Облако Mail.Ru
Облако Mail.Ru предоставляет бесплатно 8 Гбайт свободного пространства. Не очень много, да и здесь нет безлимитной загрузки фото, как у Яндекса, и действует ограничение на размер одного файла в 2 Гбайт (в бесплатной версии). Что радует, так это более гибкая тарифная система — за 75 руб. в месяц можно купить 64 Гбайт, за 149 руб. — 128 Гбайт, за 299 руб. — 256 Гбайт, за 379 руб. — 512 Гбайт, за 699 руб. — 1 Тбайт места.
У Облака Mail.Ru большой выбор тарифов
Сервис совместим со всеми распространенными операционными системами, отличается простым интерфейсом и работает с различными фирменными веб-приложениями, вроде инструментов для просмотра и редактирования файлов или создания скриншотов, а также интегрировано с проектами Mail.ru. Еще больше информации о различных облачных сервисах вы найдете в отдельной подборке ZOOM.
| Рейтинг ZOOM | Бесплатный объем | Цена |
| 1. Google Drive | 15 Гбайт | От 139 руб./месяц |
| 2. «Яндекс.Диск» | 10 Гбайт | От 99 руб./месяц |
| 3. iCloud | 5 Гбайт | От 59 руб./месяц |
| 4. «Облако Mail.Ru» | 8 Гбайт | От 75 руб./месяц |
Как сохранить фото на компьютер
Сохранить фото из Инстаграма на компьютер возможно через сторонние сервисы, используя плагины для браузеров Google Chrome или Opera.
Для скачивания фотографий понадобится плагин: «Скачать из Инстаграма». С его помощью пользователь может получить снимки, как из Ленты, так и Stories.
Как воспользоваться инструментами для Google Chrome:
- Зайти в браузер – три точки сверху.
- Дополнительные инструменты – Расширения.
- Вписать в поиск: Скачать с Инстаграма – Получить.
- Подождать окончания установки.
Чтобы сохранить фото профиля в Инстаграме, нужны сторонние сайты и сервис. К примеру: Gramotool. Пользователь получит снимок в полном формате, каким он был размещён автором. На сайте предложены отдельные разделы, где можно посмотреть аватарку, скачать публикацию, посмотреть «Истории».
Сохраняем свои фотки в высоком качестве
- Как сохранить фото из карусели:
- Перейти в компьютерную версию Инстаграма.
- Нажать на публикацию – Скопировать ссылку – открыть InstaGrabber.
- Вставить URL в строку ввода – выбрать снимки для скачивания.
Кроме этого, на сайте доступно скачивание видеозаписей. Также как и для фотографии копируем URL. Регистрация и подтверждение данных для входа не нужны – достаточно вставить ссылку на пост в строке ввода.
Скриншотим чужие
Чтобы просто сохранить чужие фото из Инстаграма, пользователь может сделать скриншот. Стандартная клавиша на компьютерах и ноутбуках PrtScrn предназначена для создания снимка полного экрана. Далее, чтобы скачать фотографию, нужно открыть стандартное приложение Windows Paint – нажать сочетание клавиш «Ctrl+V».
Чтобы скопировать только изображение без рамок, необходима программа FastStone.
В настройках инструмента можно указать область, которая будет выделена и сохранена:
- Перейти в чужой профиль в Инстаграме.
- Запустить FastStone – выделить область.
- Нажать: Сделать снимок – откроется новое окно, со сделанной фотографией.
- Файл – Сохранить как.
Теперь, пользователю нужно задать название снимка и формат для сохранения. Для изображений в высоком качестве подходит png. Сделать скриншот можно только с помощью компьютера и мобильной версии. В последнем случае, гость страницы должен зажать кнопку «питания» и нажать: «Создать снимок экрана».
Просмотр исходного кода
Чтобы сохранить снимок через код, нужно перейти в компьютерную версию сайта и запустить: «Просмотр кода». Функция доступна со всех типов браузеров: Google Chrome, Opera и Internet Explorer.
Как скопировать фотографию из Инстаграма:
- Зайти в социальную сеть со своего профиля.
- Нажать по выбранному списка – в свободном пространстве: «Посмотреть код».
- Нажать в строке кода: «Ctrl+F» – JPG.
- Отыскать ссылку со своей фотографией – сохранить на компьютер.
Использование сервиса Webstagram
Где взять ссылку на публикации в Инстаграме:
- Зайти в социальную сеть – авторизоваться.
- Выбрать снимок из Ленты – нажать по нему.
- Сверху три точки – Скопировать URL.
Или же, перейти к публикации и копировать ссылку из адресной строки, расположенной сверху. После, полученный URL нужно вставить в строку на сайте и нажать «Скачать», как только появится результат. Как и другие подобные сервисы, не требует прямого подключения к Инстаграму и работает только по URL.
Вставляем в картинку ссылку
Для удобства материал разбит на две части — смотря что вы хотите сделать. Первая часть — как сделать картинку ссылкой для размещения в статье блога. То есть вы можете сделать все или некоторые изображения в статьях кликабельными.
Если же вы хотите поместить картинку или баннер в сайдбар так, чтобы при клике посетитель переходил на нужную вам страницу, то об этом речь пойдет во второй части.
Часть 1:
Как сделать картинку ссылкой для статьи
1. Создаем новую запись.
Заходим в админпанель: КОНСОЛЬ → ЗАПИСИ → ДОБАВИТЬ НОВУЮ → ЗАГРУЗИТЬ/ВСТАВИТЬ.
Появится такое окно:
2. Загружаем картинку на хостинг.
Нажмите кнопку ВЫБЕРИТЕ ФАЙЛ и в появившемся окне проводника выберите нужную картинку со своего компьютера. Затем нажмите ОТКРЫТЬ. Когда файл загрузится, выберите нужный размер картинки, задайте заголовок и в нижней части окна нажмите кнопку ВСТАВИТЬ в ЗАПИСЬ.
3. Вставляем нужную ссылку.
Когда картинка появится, щелкните по ней мышкой, чтобы выделить (картинка станет синего цвета, как на рисунке). После чего в верхней панели инструментов на вкладке нажмите на значок «Цепь» (на рис. выделено красной стрелкой): Откроется новое окно — в строке URL введите адрес страницы, на которую должен переходить клик. Это может быть страница как вашего сайта, так и стороннего ресурса (например, переход по партнерской ссылке).
В графе «Открывать в новом окне» поставьте обязательно галочку и нажмите ОБНОВИТЬ.
Все готово — теперь картинка стала кликабельной. Таким способом можно вставлять изображения, в том числе самодельные баннеры, в любое место статьи — в начало, середину или конец текста.
Часть 2:
Как вставить картинку в сайдбар
А вот теперь научимся ставить ЛЮБУЮ картинку или баннер в сайдбар. Например, вы хотите сделать картинку-перенаправление на вашу страницу захвата, собственный инфопродукт, важную статью или на продающую страницу партнерского сайта. Или хотите поставить в сайдбар (в подвал или шапку) баннер собственного изготовления (как сделать свой баннер, можно узнать в бонусе к статье Как сделать баннер в новом окне>>).
Чтобы вставить картинку в сайдбар, необходимо получить корректный код. Для этого нужно пройти предыдущие три пункта. Делаете все абсолютно то же самое (не забудьте вставить нужный URL, чтобы картинка переходила туда, куда нужно). загрузка баннера ничем не отличается от загрузки обычной картинки.
В самом конце, когда нажмете ОБНОВИТЬ и картинка появится в записи, нужно перейти на вкладку HTML (красный кружок на рисунке):
И вот он — готовый код (в синем овале на рисунке). В нем уже заложена нужная ссылка, размеры картинки и переход в новое окно. Скопируйте этот код и вставьте в виджет. Нажмите СОХРАНИТЬ в виджете и переходите на сайт. Проверьте размер картинки, корректность отображения и работает ли ссылка.
Как скрыть ссылку от индексации:
Если вы хотите скрыть ссылку от индексации (например, партнерскую), когда скопируете готовый код в виджет, сразу после ссылки <a href=»ССЫЛКА» поставьте тег — после закрывающей кавычки. И нажмите СОХРАНИТЬ в виджете.
Как уменьшить размер картинки в сайдбаре:
Если размер картинки нужно уменьшить, вернитесь в сайдбар, откройте виджет и отрегулируйте цифры так, чтобы подогнать их под размер виджета вашего блога:
Я измеряю размер виджета не на глаз — для этого есть удобная программка FastStone Capture, а в ней линейка, позволяющая точно измерить высоту и ширину виджета, да и любого другого элемента вашего блога. Но раньше настраивала навскидку, просто экспериментируя с цифрами.
ПОЛЕЗНЫЙ НАВЫК:
Как вставить в виджет два баннера
Дополнительный блок по просьбам моих читателей.
Иногда возникает такая необходимость — вставить в виджет два баннера по горизонтали. Для этого нужно вписать сгенерированный выше код в дополнительные теги:
Чтобы картинки встали тютелька в тютельку, нужно уменьшить размер, как описано параграфом выше.
Если ниже нужно расположить еще пару, то можно создать еще один виджет. Таким образом можно создавать бесчисленное множество групп баннеров.
И не забывайте закрывать от индексации, если ссылки партнерские, особенно на главной странице сайта. Такие уж у нас поисковики, что в открытую работать — в бан можно загреметь
Вот, пожалуй, и все. Теперь у вас есть инструмент, с помощью которого вы можете творить в своем блоге все, что вам захочется. Удачи!
Как сохранить фото с Инстаграмма на компьютер при помощи сторонних приложений?
Несмотря на то, что сохранить понравившуюся фотографию с Instagram можно легко, не прибегая к различным программам, многие пользователи всё же пользуются сторонними приложениями и разными сайтами для этой цели. Рассмотрим самые популярные из них.
O-instagram
Наш онлайн сервис для скачивания фото и видео из инстаграм позволяет анонимно, абсолютно бесплатно и без регистрации скачать любую фотографию или видео ролик из любого открытого аккаунта! Порядок действий очень простой:
- Скопировать ссылку на нужный пост
- Вставить в наш сервис и нажать «Скачать»
- Откроется привью всех видео и изображений в посту
- Нажимаете на необходимое и оно открывается в новом окне
- Щелкаете правой кнопкой мыши и нажимаете «Сохранить как»
Все готово!
Zasasa.com
Это онлайн-сервис предназначен для сохранения контента фото и видео формата с социальной сети Instagram. Для того чтобы воспользоваться им, необходимо выбрать на главной странице раздел «Скачать фото с Instagram». Далее, в появившемся поисковом поле нужно вставить предварительно скопированную из социальной сети ссылку на изображение, а затем нажать на значок в виде кнопки «Загрузить», расположенный под поисковой строчкой.
Примечательно, что данный онлайн-сервис славится не только своим минималистическим оформлением и простотой использования, но также позволяет загружать в персональный компьютер, помимо фото и видео с Instagram, истории. Последние, кстати, можно просматривать через этот сервис анонимно. Кроме того, сайт даёт возможность скопировать текст, размещённый под скачиваемой фотографией, если это требуется.
Используя Zasasa.com, можно скачивать контент не только с Instagram, но и с других развлекательных сайтов: Вконтакте, Yandex.ru, Mail.ru, Rutube и с прочих видео-порталов.
SaveFromInsta
Этот сервис, как и Zasasa.com, позволяет быстро скачать фото и видео из социальной сети Инстаграм, используя для этого Instagram API. Принцип работы в данном сервисе ничем не отличается от вышеописанного сайта: фотографии и видеофайлы с SavefroiInsta.com скачиваются на компьютер по тому же алгоритму, что с Zasasa.com. Но, в отличие от последнего, данный веб-сайт не русифицирован и ориентирован только на загрузку контента с Instagram.
Онлайн-сервис SaveFromInsta позволяет легко и быстро сохранять не только фотографии, но и видеофайлы с любого открытого аккаунта в Instagram. В том числе фото и видео с так называемой «карусели» (поста с несколькими фотографиями и роликами одновременно).
Instagrabbr.com
Данный англоязычный сaйт является ещё одним примечательным онлайн-сервисом для загрузки фото с Instagram и очень похож на вышеописанные сайты своим интерфейсом. Но здесь для скачивания изображения понадобится ссылка не на конкретное фото в социальной сети, а на самого пользователя, разместившего публикацию. Скопированное url-адрес профиля нужно ввести в поисковое поле на главной странице сервиса, а затем нажать кнопку «Search».
После этих действий на экране компьютера должна появиться страница пользовательского аккаунта, где было когда-то размещено нужное вам фото. Здесь же под каждым снимком пользователя можно будет увидеть кнопку «Save image». Нажатие на неё будет выдавать ссылку, по которой можно скачать файл на компьютер.
4k stogram
Эта программа, в отличие от предыдущих, требует предварительной установки на ПК. Она схожа по своему интерфейсу с сервисом Instagrabbr.com.
В поисковой строке, расположенной вверху интерфейса программы, нужно ввести имя конкретного пользователя, чтобы получить доступ ко всем его фотографиям. Из появившегося на экране списка необходимо выбрать то фото, которое хочется сохранить, и нажать на него левой кнопкой мыши, таким образом открыв желаемое изображение в стандартном средстве просмотра изображений Windows. Далее потребуется сделать копию картинки, выбрав меню «Файл» («File») и нажав клавишу «Сделать копию…» («Make a Copy…»). При сохранении остаётся только указать имя файла и место размещения фото.
Сохраняем фото из Контакта на ПК
Первое и наиболее важное замечание касательно сохранения изображений на компьютер заключается в том, что рассматриваемыми в статье методами возможно скачать картинки не только из ВК, но и других сайтов. Более того, перечень таких сайтов практически не ограничен и единственным возможным препятствием могут стать специальные скрипты, блокирующие базовые возможности правой клавиши мыши в интернет-обозревателе
В зависимости от используемого веб-браузера будут меняться наименования ключевых пунктов меню, хотя и не значительно.
Способ 1: Сохраняем полную версию фото
Данный метод заключается в использовании базовых средств социальной сети ВКонтакте и возможностей, предоставляемых совершенно любым интернет-обозревателем. Более подробно обо всех аспектах касательно этого способа вы можете узнать при помощи соответствующей статьи на нашем сайте.
Подробнее: Как скачать фото с ВКонтакте
В целом процесс скачивания изображений по предлагаемой инструкции не должен вызывать дополнительных вопросов. Однако если по каким-либо причинам вы чего-то не поняли, обращайтесь за помощью в комментарии.
Обратите внимание на то, что буквально каждая картинка в процессе сохранения может быть преобразована в удобный для вас формат. Но не рекомендуется слишком сильно менять исходное расширение, так как впоследствии могут быть спровоцированы различного рода ошибки, влекущие за собой непоправимые повреждения сохраненного медиафайла
Способ 2: Скачиваем альбомы с фотографиями
Скорее дополнительным, нежели полноценным методом является возможность сохранения множества изображений из ВКонтакте на компьютер. При этом сама по себе данная социальная сеть не ставит ограничений перед пользователями в плане скачивания картинок, отчего вариативность множественной загрузки существенно расширяется.
Переходя к инструкции, вам стоит уделить все свое внимание статье, затрагивающей скачивание картинок целыми альбомами наиболее доступными средствами. Во многих случаях такой подход может существенно облегчить изначальную задачу, касающуюся сохранения нужных или просто понравившихся изображений на ПК с сайта ВКонтакте
Подробнее: Как скачать альбом с фотографиями с ВКонтакте
Если по тем или иным причинам рассмотренные в предлагаемой статье методы вам не подходят, можно воспользоваться специальными программами. Однако знайте, что подобного рода софт был разработан независимыми людьми и зачастую требует от вас ввода логина и пароля от аккаунта.
Одной из наиболее доверенных программ выступает приложение под названием VKMusic Citynov, изначально предназначенное для скачивания медиафайлов, но впоследствии существенно модернизированное.
Загрузить приложение VKMusic для любой версии операционной системы Windows вне зависимости о разрядности вы можете на официальном сайте.
Кроме прочих нюансов, нельзя не упомянуть о необходимости четкого выполнения предписания по работе со специальными программами. В частности, это можно сказать о ссылках, которые могут потребоваться в процессе использования приложений.
В дополнение к сказанному важно обратить ваше внимание на то, что многие программы позволяют скачивать альбомы не только с вашей страницы, но и профилей других пользователей социальной сети. Однако для осуществления этого в стороннем персональном профиле должны быть выставлены свободные настройки приватности
Рекомендуется после использования рассмотренного софта поменять пароль от страницы, чтобы избежать излишних проблем. Однако знайте, что в большинстве случаев VKMusic Citynov не вызывает каких-либо последствий.
Заключение
В качестве завершения статьи стоит отметить то, что лучшим вариантом, как бы то ни было, является именно первый рассмотренный метод сохранения фотографий из Контакта. Вспомогательные же способы, нацеленные на загрузку целых альбомов, не обладают такими же высокими показателями надежности.
Надеемся, что вы все-таки смогли достичь желаемого результата в скачивании картинок независимо от выбранной инструкции.
Опишите, что у вас не получилось.
Наши специалисты постараются ответить максимально быстро.
Как скачать фото из Инстаграма на компьютер через SaveFrom?
Сервис SaveFrom.net по праву считается лучшим среди всех существующих, Бесплатное расширение можно установить во все браузеры. После установки плагина SaveFrom, нужно:
- Открыть требуемое фото в Инстаграме на компьютере (в браузере) и нажать на стрелочку в левом верхнем углу фото;
- После чего сохранить изображение на компьютер.
Скачать фото через SaveFrom очень просто
Кроме того, скопировать фото из Инстаграм на компьютер можно, сделав скриншот непосредственно при помощи Windows и клавиши print screen, или же при помощи специализированного софта, например «Скриншоты на Яндекс.Диске».
Stapico
Рассказываю, как пользоваться:
- Открываем Инстаграм и копируем ссылку на нужный пост.
-
Переходим на сайт www.stapico.ru/get-url.
- Вставляем фото в соответствующее окошко и нажимаем на синюю кнопку «GO».
-
Ниже появляться само изображение и кнопка для скачивания с небольшой инструкцией к действиям.
4K Stogram
Удобная программа, которая работает на PC, macOS и Linux. Краткая инструкция по использованию:
- Скачайте 4K Stogram на свой компьютер.
- После установки откройте программу и вставьте имя пользователя в Instagram, хэштег или даже местоположение в панель поиска.
- Кликните «Subscribe»(Подписаться).
- Нажмите на каждую фотографию, чтобы её загрузить и автоматически открыть.
- Чтобы скачивать фото с неограниченного количества профилей, нужно купить лицензионный ключ за 10 долларов США.
Приложение для ПК 4K stogram
DownloadGram
Ещё один хороший сервис. Порядок действий:
- Перейдите на сайт Instagram.
- Найдите изображение, которое хотите сохранить, и нажмите на него
- Скопируйте URL-адрес фотографии из адресной строки в браузере.
- Перейдите на сайт DownloadGram.
- Введите скопированный URL-адрес фотографии в поле, как на фото выше.
- Нажмите кнопку «Download».Затем нажмите кнопку «Download Picture», чтобы сохранить изображение.
Расширение для браузера
Это уже более трудоемкий способ, но здесь есть свой бонус в виде скачивания всех фото со страницы. Экономит кучу времени. Инструкция, демонстрируется на примере Google Chrome.
- Идём в магазин расширений и устанавливаем программу Downloader for Instagram + Direct Message Developer.
- Открываем Инстаграм и находим нужный пост.
- В левом верхнем углу появится кнопочка «Скачать», кликаем по ней.
- Далее выбираем папку, куда сохранится файл, и наслаждаемся результатом.
- Чтобы скачать сразу все картинки со страницы, кликните на иконку расширения и укажите диапазон изображений, которые вы хотите загрузить.
Расширение для Google Chrome — Downloader for Instagram
Сохранение фото через код элемента
Метод кажется сложным, но ознакомившись с инструкцией вы убедитесь, что это не так:
- Открывает нужный пост.
-
Кликаем по картинке правой кнопкой мыши и выбираем «Просмотреть код».
-
Кликаем на квадратик со стрелочкой (вкладка Elements), а затем кликаем по изображению.
- В правом окошке, где расположен код, одна строка подсветилась голубым цветом.
-
Прямо над этой строкой кликаем на серенький треугольник, показывающий в сторону.
- Нам открылся блок с самим изображением. Дальше все просто.
-
Кликаем на строчку, которая начинается с https, правой кнопкой мыши и выбираем «Open in new tab».
- Фото открылось в полном размере в соседней вкладке. Теперь можете сохранить его как обычную картинку из интернета.
Отправка на почту (email)
Один из способов, как получить изображение – сбросить его на компьютер или прогрузить с помощью мессенджера Telegram.
Фото из Инстаграма на телефон можно сохранить стандартной прогрузкой снимка через отправку в закрытый чат:
- Зайти в Telegram – Контакты.
- Найти в списке свой профиль – нажать: «Написать сообщение».
- Скопировать ссылку из Инстаграма.
- Вставить в переписку – нажать по снимку.
Изображение будет прогружено, как только пользователь его откроет.
Второй способ, как получить свой снимок:
- Зайти в учетную запись в Инстаграме.
- Выбрать фотографию – три точки.
- Поделиться – пролистать вниз.
- Выбрать: Другие способы – адрес электронной почты.
Сохранить фото из Инстаграма можно несколькими способами: с компьютера и мобильного устройства. Также, для Windows 8 и 10 доступны приложения из Play Market: Download for Instagram, InstantGet Universal. Инструменты предназначены для быстрого скачивания материалов из Инстаграма для компьютеров и ноутбуков.
Делаем кликабельное изображение, используя стандартную ссылку
Сделать картинку кликабильной Вконтакте можно и немного другим способом. Для этого нам понадобится урл следующего вида:
https://vk.com/share.php?url=Ссылка&title=Заголовок&image=Ссылка на картинку&noparse=true&description=Описание
Ее нужно вставить в адресную строку браузера (как показано на картинке ниже), заменив слова «Ссылка», «Заголовок», «Ссылка на картинку», «Описание» своими данными.
Начнем со слова «Ссылка». Вместо него нужно вставить адрес сайта, на который будет ссылаться изображение.
Для примера, сошлюсь на поисковую страницу Яндекса. Открываю ее в браузере, копирую все из адресной строки и вставляю вместо слова «Ссылка».
Дальше идет «Заголовок». Это подпись, которая будет отображаться непосредственно возле картинки или под ней. Я так и напишу: Стартовая страница поиска Яндекс. Если хотите, можете сделать картинку без заголовка – удалите слово «Заголовок» и ничего вместо него не пишите.
Теперь заменим слово «Ссылка на картинку». Найдите нужное изображение в Интернете и скопируйте его адрес из адресной строки браузера. Вставьте скопированную строку в наш исходный урл вместо слов «Ссылка на картинку».
Если урл на картинку, которую Вы выбрали слишком длинный, можете сделать из него короткий. Об этом мы подробно писали в статье: как сделать короткую ссылку Вконтакте.
Слово «Описание» можете или заменить, добавив свой текст, или ничего не писать, как и в случае с заголовком. Я добавлю текст: Нажмите на картинку.
В результате, у меня получилась вот такая ссылка. Все замененные в ней слова, я выделила жирным:
https://vk.com/share.php?url=https://yandex.ua/&title=Стартовая страница поиска Яндекс&image=https://yandex.ua/images/search?text=яндекс&img_url=https%3A%2F%2Fchelovek-zakon.ru%2Fwp-content%2Fuploads%2F2016%2F04%2FDochka_yandeksa_v_SHvejtsarii.gif&pos=0&rpt=simage&noparse=true&description=Нажмите на картинку.
Вставляйте сделанный урл в адресную строку браузера и жмите «Enter». Откроется страница, как показано на скриншоте ниже. Здесь маркером нужно выбрать, как опубликовать запись: на своей странице, в своей группе, или отправить личным сообщением. После этого нажмите на кнопку «Отправить».
О том, что запись будет добавлена, свидетельствует следующее окно.
Моя запись появилась на стене моей странички. Давайте уберем заголовок, который дублируется два раза. Для этого нажмите в правом верхнем углу записи на три горизонтальные точки и выберите из выпадающего меню «Редактировать».
Дальше удалите весь текст из соответствующего поля, в моем случае это: Стартовая страница поиска Яндекс, и нажмите «Сохранить».
Вот такая запись с картинкой-ссылкой появилась на стене моей страницы Вконтакте. Кликнув по изображению со словом Яндекс, человек сможет попасть на соответствующую страницу поиска.
На этом все. Выбирайте способ, который Вам понравился больше, и делайте красивые фотографии, картинки или другие изображения ссылками в вк.
Как создать Общий альбом фото (видео) в режиме web-сайта с URL-ссылками на iPhone или iPad
1. На iPhone или iPad откройте приложение Настройки и перейдите в раздел Фото.
2. Активируйте переключатель Общие альбомы.
3. Откройте раздел Медиатека приложения Фото или готовый альбом, созданный ранее (инструкция) и нажмите кнопку Выбрать в правом верхнем углу, выберите фото (видео) для добавления в «интернет-альбом» и нажмите кнопку Поделиться.
4. Выберите параметр В общий доступ.
5. Введите название альбома, например: «Поездка в Испанию» или «Свадьба Антона и Татьяны» (в нашем случае Яблык) и нажмите кнопку Далее в правом верхнем углу.
Нажмите Создать.
7. Введите комментарий к фото или видео (необязательно) и нажмите кнопку Опубликовать.
8. Перейдите в приложении Фото во вкладку Альбомы.
9. В разделе Общие альбомы вы увидите все созданные альбомы с доступом. Выберите интересующий.
10. Для настройки доступа нажмите иконку значка Люди в правом верхнем углу.
— для того чтобы выслать приглашения, нажмите Пригласить пользователей. Выбранные пользователи получат уведомления на указанный адрес электронной почты.
— для того чтобы разрешить подписчикам также публиковать новые фото и видео в ваш альбом, активируйте переключатель Публикация подписчиками.
— для того чтобы поделиться ссылкой на Открытый веб-сайт, нажмите кнопку «Поделиться ссылкой», в появившемся всплывающем меню выберите Скопировать.
— для того чтобы включить уведомления при добавлении новых фото и видео от подписчиков альбома, включите переключатель Уведомления.
— для удаления альбома нажмите в самом низу кнопку-ссылку «Удалить общий альбом».
11. Для добавления новых фото и видео в выбранные альбом, воспользуйтесь кнопкой «+».
Созданный Общий альбом будет выглядеть в Интернете лаконичными плитками из добавленных фотографий и видео, которые разворачиваются на весь экран устройства при нажатии. Кроме того, просматривать альбом можно в режиме Слайд-шоу.
Мобильная версия Общего альбома:
Компьютерная версия Общего альбома: