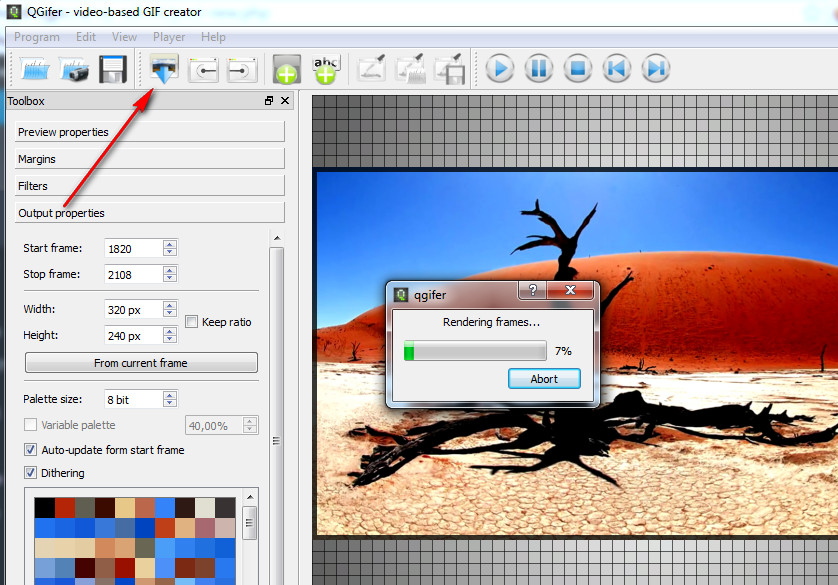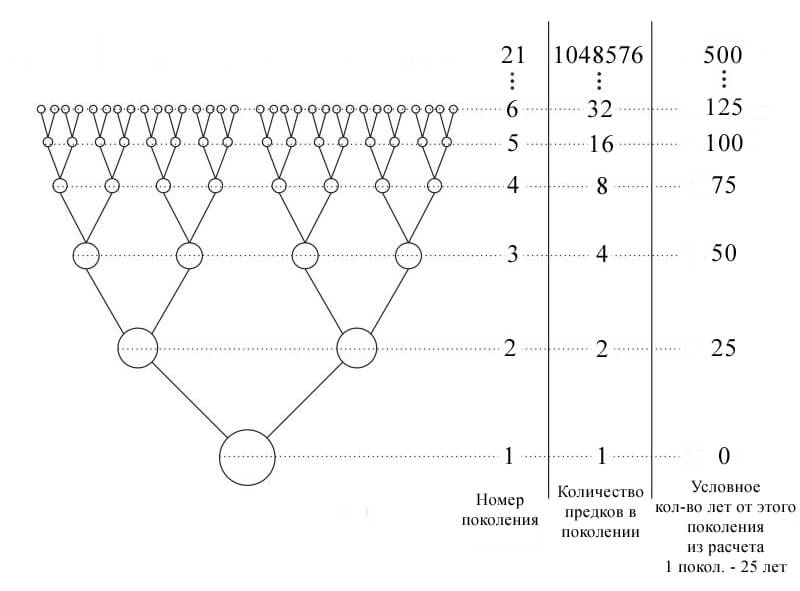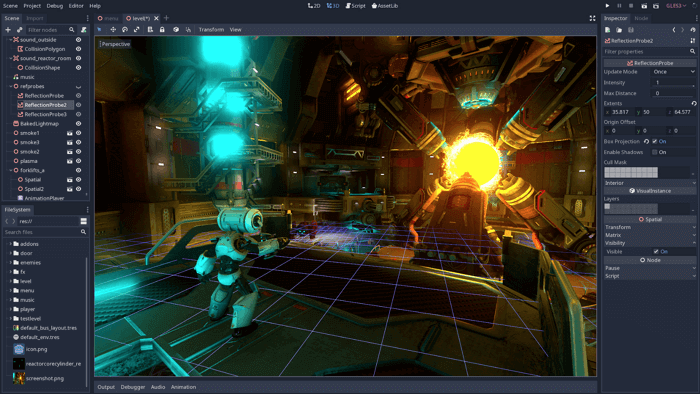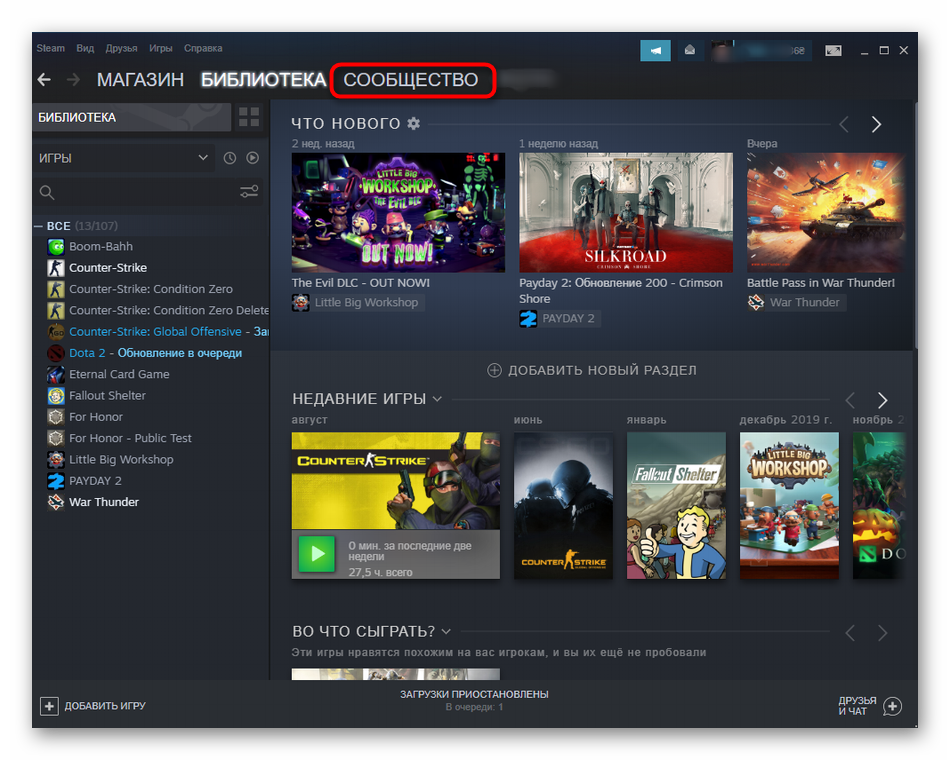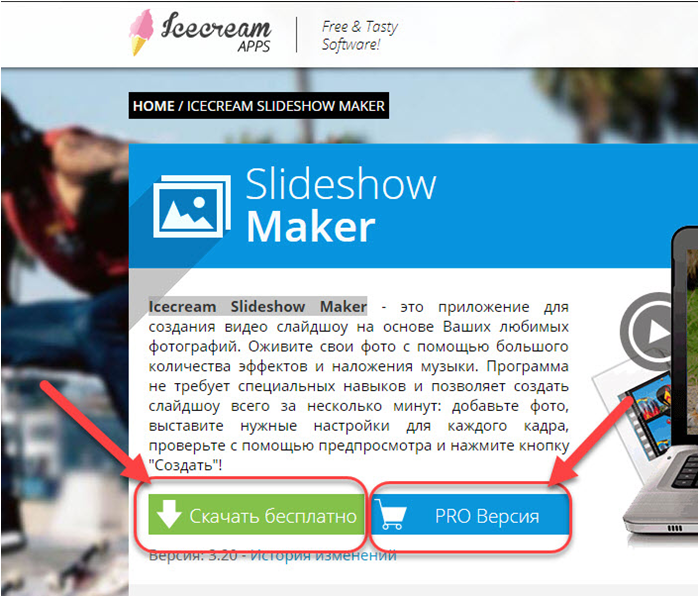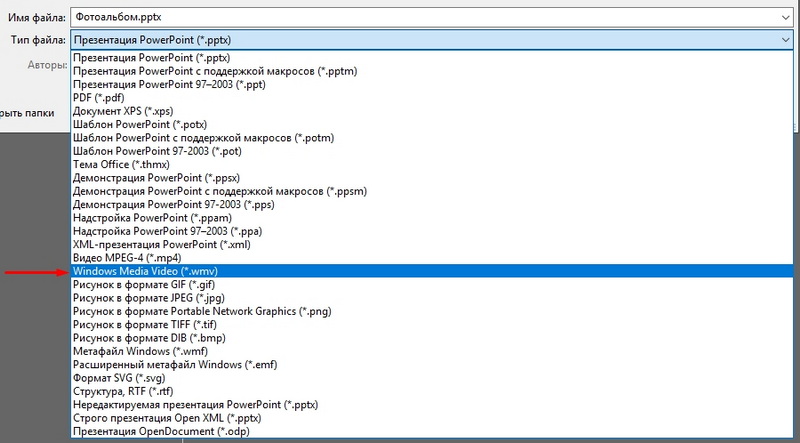Топ-9 программ для создания клипов
Содержание:
- Kingsoft WPS Office — альтернатива MS Office
- Приложения для создания видео-эффектов
- Часть 1: 4 лучших бесплатных приложения для создания слайдшоу — Desktop Software
- Приступаем к монтажу видео?
- SparkolPro -инструмент для создания простых рекламных видеопрезентаций
- ФотоШОУ — программа для записи обучающих видео
- Quick Slideshow Creator
- Prezi — интернет-сервис для создания презентаций с нелинейным сценарием
- Ответы на вопросы
- Программа для создания клипов — CyberLink PowerDirector
- Vyond (ранее назывался GoAnimate) — программа для создания анимированных презентаций
- Программа для создания видео ВидеоМАСТЕР: создаем ролик за несколько минут
Kingsoft WPS Office — альтернатива MS Office
Kingsoft WPS Office — сервис для работы со сложными презентациями, текстовыми документами и таблицами.
Интерфейс Kingsoft WPS Office
С помощью инструмента Prezentation вы сможете создать мультимедийную презентацию с поддержкой формата ppt и pptx. В приложение включены более 200 видов различных шрифтов и текстовых эффектов. Есть возможность включить в презентацию таблицу и мультимедиа: видео, изображения, аудио.
От стандартного PowerPoint WPS Office отличается поддержкой большого количества форматов и возможностью взаимодействия с облачными сервисами, такими как Dropbox, Google Drive, Яндекс Диск. Вы сможете работать с файлами прямо из облака. Также можно защитить готовое видео от незаконного изменения с помощью шифрования.
Вы сможете конвертировать презентацию в pdf-формат и зашифровать файл. Также преимущество сервиса заключается в многообразии форматов встраиваемых медиафайлов и большой готовой библиотеке шаблонов.
Для своих клиентов сервис предоставляет бесплатное облачное хранилище на 1 Гб и надстройки для распознавания текста. Также программа самостоятельно создает резервные копии документов, с которыми вы работаете.
Обзор программы:
Недостаток программы в том, что для использования русской версии придется установить отдельный пакет. Бесплатная версия содержит рекламу. Премиум-аккаунт стоит около 30$ ежегодно и предлагает набор более широких функций, таких как увеличенный объем облачного хранилища, расширенный набор шаблонов и отсутствие рекламы. Для бизнес-клиентов есть отдельный пакет услуг.
Приложения для создания видео-эффектов
Boomerang от Instagram
iOS / Android
Бесплатное
Boomerang — это прикольное приложение, которое, как говорит само название, создает эффект бумеранга, т. е. заставляет прокрутиться Ваше коротенькое «видео» назад к самому началу. Так у Вас получается эффект «туда-обратно». Если Вы сможете проявить креатив и удачно зациклите кадр, то такая гифка получается очень интересной.
Hyperlapse от Instagram (ускорение видео)
Для iOS
Бесплатное
Аналог для Android — Microsoft Hyperlapse Mobile
Hyperlapse — это официальное приложение от Instagram. С его помощью Вы можете создавать красивые видео с эффектом ускорения. Уверена, что Вы не раз встречали такие ролики на просторах Инстаграм, так как они там особенно популярны! Что очень классно, Hyperlapse автоматически стабилизирует видео и удаляет следы тряски, так что Вы можете снимать достойные видео прямо на ходу и без всяких профессиональных аксессуаров.
Основные возможности:
- Автоматическая стабилизация позволяет снимать временные промежутки (хайперлапсы) в движении — на ходу, на бегу, в прыжке или в падении;
- Ускорение видео до 12 раз;
- Возможность сразу отправить видео в Инстаграм или сохранить его в галерею;
- Простой и понятный интерфейс приложения.
Artisto
iOS / Android
Бесплатное
Artisto – это очень интересный видеоредактор, который добавляет арт-эффекты к видео, превращая его в произведение искусства.
Вы наверняка видели в Инстаграм яркие фотографии, сделанные с помощью приложения Prisma (iOS / Android). Так вот, Artisto добавляет похожие фильтры, но только не к фото, а к видео. Получается, на мой взгляд, достаточно оригинально!
В приложении есть много разных фильтров, поэтому лучше пробовать самим, так как в видео ниже мы видим только малую их часть.
Lumyer
iOS / Android
Бесплатное
Приложение Lumyer добавляет реалистичные видео эффекты к Вашим фотографиям. Вы можете выбрать более чем из 100 анимационных эффектов, которые сделают Ваши фото двигающимися и более интересными.
Эффектов на самом деле очень много: от вполне невинных, как сияющее солнышко или идущий дождь, до добавления облизывающего губы языка или девушки в бикини. Уверена, что каждый найдет здесь что-то подходящее. Рекомендую попробовать — бесплатно же!
Часть 1: 4 лучших бесплатных приложения для создания слайдшоу — Desktop Software
Wondershare Filmora — это не только универсальный видеоредактор, но и средство для создания слайдшоу фото/видео для начинающих, а также для профессионалов, благодаря своей многофункциональной платформе, которая значительно упрощает разработку видео и слайдшоу на Windows и Mac.
Filmora, как программа для создания слайдшоу из фотографий с музыкой и переходами, фильтрами, наложениями предлагает более 300 эффектов и более 20 авторских прав на музыку, что позволяет вам перейти на слайдшоу на следующий уровень.
Filmora позволяет создавать слайд-шоу с фотографиями и музыкой в течение нескольких минут. В этой следующей части я покажу вам, как создать слайд-шоу на Windows с Filmora.
Если вы пользователь Mac, вы можете изучить это руководство о том, как сделать слайд-шоу на Mac.
Импортируйте свои фотографии в Filmora и переместите их на временную шкалу в правильном порядке, добавляйте некоторые титры и тексты в слайд-шоу, применяйте некоторые переходы и фильтры из библиотеки эффектов, а затем добавляйте музыку из встроенной аудиобиблиотеки.
Нажмите кнопку «Экспорт», чтобы сохранить данные на своем компьютере или поделиться с друзьями на Vimeo или YouTube. Более того, вы можете записать слайдшоу на CD для лучшего резервирования. Если вы предпочитаете смотреть его на своем телефоне и телевизоре, перейдите на вкладку «Устройство».
Плюсы использования Filmora для создания слайдшоу фотографий:
- Множество функций делают разработку слайд-шоу очень эффективной.
- Понятный интерфейс с простыми в использовании инструментами.
- Программа для создания слайд-шоу Filmora имеет встроенную аудиобиблиотеку, которая предоставляет различные музыкальные стили и звуковые эффекты.
- Программа содержит множество вариантов музыки, фильтров, элементов движения, переходов и наложений.
- Поддерживаются все популярные форматы файлов.
- Легко загружать готовую версию слайдшоу в социальные сети.
2.DVD Slideshow Builder
Wondershare DVD Slideshow Builder предлагает мощное решение для разработки многофункциональных слайдов для профессиональных целей. Пользователи могут легко комбинировать видео, фотографии в слайд-шоу вместе с эффектами перехода 2D или 3D, и полученные файлы могут быть немедленно отправлены на YouTube, iPod или TV.
Плюсы:
- Этот инструмент чрезвычайно легко применить для приложения.
- DVD слайд-шоу конструктор предлагает огромную коллекцию изображений, видео и аудиоформатов.
- Основные задачи редактирования могут быть реализованы на носителе до окончательного сохранения.
Недостатки:
Программа не позволяет пользователям обмениваться слайдшоу по электронной почте или напрямую с интерактивными компакт-дисками.
3.Freemake Video Converter
Freemake Video Converter — это идеальное программное обеспечение для быстрого создания слайд-шоу путем организации лучшей коллекции видео и фотографий для ПК с Windows. Если вам нужно объединить большое количество картинок в вашу презентацию, то Freemake — лучший выбор для вас.
Плюсы:
- Программа абсолютно бесплатная и не требуется регистрация для загрузки и редактирования.
- Большое количество поддерживаемых форматов файлов.
- Есть прямая загрузка на YouTube.
- Слайд-шоу можно напрямую перенести на DVD.
Недостатки:
- В данной программе нет доступа к готовым шаблонам.
- Программа предлагает только один эффект, и вы не можете добавлять текст в слайды.
Вам также, возможно, понравится: Как сделать слайд-шоу на День рождения >> Ultimate 8 идей для свадебного слайд-шоу >>
4.Windows Movie Maker
Эта программа для редактирования видео позволяет пользователям добавлять свои любимые коллекции музыки, видео и фотографий в слайды. Видео может быть даже напрямую записано с веб-камеры, а затем добавлено в видео. Благодаря использованию данной программы, гораздо проще применять визуальные эффекты и анимацию к отдельным частям слайдов.
Плюсы:
- Программа проста в использовании и имеет легкую платформу.
- Большое количество переходов наряду с впечатляющими визуальными эффектами.
- Программа предлагает прямой доступ к социальным сетям.
Недостатки:
- Ограниченные возможности по сравнению с другими инструментами, доступными на рынке.
- Программа поддерживает ограниченные форматы файлов.
Приступаем к монтажу видео?
Чтобы создать видеоклип в домашних условиях, первым делом следует скачать программу для монтажа клипов. Она доступна на сайте совершенно бесплатно. Далее необходимо запустить скачанный файл и начать установку
программы. Не волнуйтесь, процесс не займёт много времени.
Начало работы
Программа установлена? Найдите ярлык на рабочем столе, кликните по нему. В окне программы выберите «Новый проект», после чего вам предложат задать соотношение сторон будущего видео. Можете выбрать стандартный вариант, либо установить пропорции самостоятельно.
Добавьте видео, с которыми собираетесь работать. Это может быть единственный ролик, откуда необходимо вырезать лишние фрагменты, или несколько видео для склеивания в одно. Переходим к самому интересному!
Обработка клипа
Ролик слишком длинный или самое весёлое начинается только с середины? Тогда воспользуйтесь функцией обрезки. Можете задать время вручную или просто передвинуть чёрные бегунки, показывающие границы обрезки. Кроме того можно наложить различные эффекты,
например, сделать клип в ретро-стиле или применить пикселизацию. Улучшайте качество видео, добавляйте текст и меняйте скорость – несколько простых движений позволят добиться потрясающих результатов! Благодаря тому, что программа на русском языке,
разобраться, как работают те или иные настройки, не составит труда.
Процесс обрезки видеоролика
Плавные переходы
При работаете с несколькими видео, готовый ролик может получиться «рваным» в местах склейки. Чтобы избежать этого, используйте плавные переходы – программа для видеомонтажа припасла более 30 видов!
Настройка плавных переходов с различной анимацией
Добавляем звук
И это не всё. Вы сможете наложить собственную звуковую дорожку. Хотите создать особую атмосферу? Выберите подходящую мелодию. Хотите оставить комментарии или добавить душевное поздравление? Возьмите готовую звуковую дорожку и наложите фоном к ролику.
Если вы давно мечтали создать свой собственный музыкальный клип, данная функция подарит такую возможность! Это действительно просто, вы убедитесь сами!
Не забудьте сохранить
Итак, у вас получилось отличное видео – правда несложно? Осталось сохранить свои труды. На данном этапе нужно выбрать формат видео. Не обязательно разбираться во всех этих AVI и MP4, можно сразу выбрать из списка конечную точку назначения. Нужно
видео для записи на DVD или для проигрывания на планшете и смартфоне? А может, нужно выложить его в интернет для просмотра онлайн? Выбор за вами.
Выбор формата сохранения готового ролика
SparkolPro -инструмент для создания простых рекламных видеопрезентаций
SparkolPro — программа для создания видеопрезентаций, анимированных роликов и дудл-видео, в котором рисование персонажей и диалогов разворачивается прямо на экране.
Пример видео, созданного в программе:
Особенность программы заключается в том, что вы сможете создавать персонажей с эффектом прорисовки вручную. Сервис подойдет для маркетологов, можно делать ролики для рекламы товара или услуги.
В программе большая встроенная библиотека готовых шаблонов. Добавляйте в свою видеопрезентацию изображения и текст, закадровый голос или музыку. SparkolPro смонтирует ролик автоматически. Для удобства в программе есть возможность посмотреть небольшой сюжет об изображениях библиотеки и оценить, насколько уместно они будут выглядеть в вашей презентации.
Сервисом SparkolPro можно пользоваться бесплатно в течение месяца. В демо-версии для вас есть три уже разработанных шаблона — осталось только добавить свои данные о преимуществах рекламируемого продукта.
ФотоШОУ — программа для записи обучающих видео
ФотоШОУ — полностью русифицированное приложение для работы с презентациями и слайд-шоу. Программа имеет понятный пошаговый интерфейс. Имея готовый набор изображений или фотографий, вы сможете сделать видео в высоком качестве со спецэффектами, заставками и переходами.
Например, вот такое:
Программа содержит ряд встроенных эффектов для создания ролика и позволяет в дальнейшем экспортировать его в различные форматы. Библиотека готовых шаблонов большая и разнообразная и включает более 40 стилей оформления презентации. Удобство приложения в том, что все шаблоны разделяются по категориям и тематике. К тому же вы сможете сохранить свою презентацию как новый шаблон.
Редактируйте изображения в программе, добавляя эффекты. Ролик можно смонтировать из видео и картинок, добавить голосовое сопровождение в режиме реального времени.
Для работы можно использовать различные эффекты, например, приближение выбранной области, повороты, природные явления, такие как снег или листопад. Перед добавлением можно посмотреть, как эффект будет выглядеть на слайде.
Программа имеет свои недостатки, например, для презентаций с высоким разрешением нужен производительный компьютер.
Демо-версию можно использовать в течение 10 дней, а покупка лицензии обойдется в 17 долларов ежемесячно.
Quick Slideshow Creator
Quick Slideshow Creator – пожалуй, самая простая и минималистичная русская программа для просмотра слайд-шоу. Фактически с ее помощью вы не сможете создать видеоролик – софт только собирает видео-презентации из снимков и проигрывает их на компьютере. Приложение поддерживает распространенные графические форматы (bmp, jpg, gif, png, tga, tiff, pcx) позволяет накладывать музыкальный фон из файлов mp3 и wav. Более 160 эффектов переходов помогут создать интересную презентацию на компьютере. Но больше ничего сделать не получится – на этом возможности софта заканчиваются.
К особенностям ПО относятся:
- Максимально простой интерфейс;
- Практически не нагружает систему;
- Поддерживает все версии Windows;
- Полностью бесплатный.
Скриншот Quick Slideshow Creator
Prezi — интернет-сервис для создания презентаций с нелинейным сценарием
Prezi — интернет-сервис, который позволяет быстро создавать видеопрезентации из готовых шаблонов
Используя возможности сервиса, вы сможете разрабатывать собственные презентации для обучения и бизнеса, тренинги. Добавляйте в презентацию фотографии, изображения, аудиосопровождение и видеоролики. Prezi позволит встроить вашу презентацию на сайт так же просто, как и ролик с ютуба.
Как начать работу в Prezi:
Для удобства есть пошаговая инструкция и хороший набор готовых шаблонов. Вы сможете импортировать медиафайлы, а также работать в совместном режиме. Это позволит выполнять проекты большого объема и установить отдельные режимы доступа для участников.
Недостаток программы — отсутствие русскоязычного интерфейса.
В программе есть функция покадрового редактирования. Она значительно облегчает работу над записью, однако требует определенных навыков. Эта функция представляет собой нечто среднее между классической тайм-линией и последовательной сменой слайдов вручную.
Вы сможете показать готовую работу, даже если у вас не будет интернета, достаточно скачать ее через Portable Prezi. Полученный зип-файл можно сохранить на флешке.
Чтобы сделать видеопрезентацию уникальной и интересной, используя набор готовых шаблонов, потребуется тщательно проработать каждый кадр. Видео о создании презентации на основе шаблона:
При выборе Prezi будьте готовы оплачивать ежемесячную подписку в размере $13. Отдельные условия разработчики предусмотрели для преподавателей высших учебных заведений — для них использование бесплатное.
Ответы на вопросы
Как обрезать видео в Windows Movie Maker?
В пошаговом меню слева выберите пункт «Импорт видео» и загрузите ваш видеоролик. Перенесите видео на временную шкалу. Потянув за края видео на таймлайне можно удалить ненужные фрагменты его начала или конца. Выбрав пункт меню «Правка» > «Разделить» и поместив ползунок воспроизведения видео в нужный момент на таймлайне, можно указать произвольный фрагмент видео, чтобы его вырезать.
Как сохранить видео в Киностудии Windows?
Выберите «Файл» > «Сохранить фильм» > «Создать настраиваемый параметр». Укажите имя для вашего видео, разрешение и частоту кадров. Подтвердите экспорт, кликнув «Сохранить».
Как работать с видео и аудио дорожками в Виндовс муви мейкер?
Загрузив в программу ваши видео и аудио файлы, поместите их на таймлайн. Мышкой перенесите файлы на видео дорожку внизу меню программы, либо кликните по ним правой кнопкой мыши в меню проектов и выберите «Поместить на временную дорожку». На таймлайне появится соответствующая директория «Видео». Рядом с ней отображается опция расширенного просмотра. Кликнув по ней, можно отобразить всё, что сейчас располагается на таймлайне: видео, звуковая дорожка, встроенная звуковая дорожка с видео и т.д. Над таймлайном располагается меню быстрого доступа к инструментам монтажа.
Как добавить эффекты на видео в лайв Киностудии Виндовс?
В основном меню программы найдите пункт «Визуальные эффекты». В открывшейся библиотеке эффектов выберите понравившийся эффект и с помощью мышки перетяните его на ваш видеофрагмент для применения. Чтобы одновременно добавить несколько эффектов, нажмите кнопку «Несколько эффектов». В новом открывшемся окне по порядку выберите все эффекты, которые желаете применить.
Программа для создания клипов — CyberLink PowerDirector
C этой программой я познакомился на так давно, но она уже завоевала мой интерес к себе, в качестве хорошего инструмента для творения клипа. В целом, программа простая в исполнении и достаточно привлекательная. Но давайте перейдем к скриншоту, чтобы было все понятно:
Мы видим, что в верхней части расположены вкладки, которые ведут к разным этапам работы программы: Capture (это захват), Edit (это редактирование), Produce (это вывод результата в файл), Create Disk (этот пункт отвечает за создание диска).
Еще немного ниже расположена так называемая «копилка материала», над которым и ведется работа, не исключая при этом конечно же библиотеку эффектов, шаблоны титров, модуль расстановки глав, работу со звуком и другой нужный для нашей работы инструментарий.
Правая часть интерфейса CyberLink PowerDirector отвечает за вывод элементов управления проигрыванием. В самом низу, естественно, тайм линия — это основное поле творческой деятельности практически любой монтажной программы.
А вот в этом видео (оно приготовлено на десерт) можно увидеть то, как же нам сделать 3D слайд шоу вместе с этой программой:
https://youtube.com/watch?v=cGOXsRyaBg8
Vyond (ранее назывался GoAnimate) — программа для создания анимированных презентаций
Vyond (GoAnimate) — это сервис для создания графических и рисованных видеороликов. Вы сможете преобразовать в мультфильм обычную презентацию, используя большой набор готовых шаблонов, визуальных эффектов и выбирая движения для своих персонажей. Ваши нарисованные персонажи смогут бегать, прыгать и даже переговариваться на русском языке.
Пример готового ролика, сделанного в GoAnimate:
https://youtube.com/watch?v=5X4NFdTX0-I
Программа поможет создать полноценное сюжетное видео: вы можете разнообразить видеоряд фоновой музыкой, всплывающим текстом или наложить собственное голосовое аудиосопровждение. Для удобства монтажа есть встроенный плеер для предпросмотра презентации.
Интерфейс программы понятен интуитивно, сможет разобраться даже непрофессионал. Сервис не русифицирован, однако работать в нем несложно. В видео подробно рассказывается, как сделать простой ролик в программе:
Программа платная, базовый пакет обойдется в $39 ежемесячно, профессиональный тариф — 79 долларов, а групповой — 250. Есть демо-версия на 2 недели.
При использовании демо-версии вы сделаете ролики длиной до 30 секунд, но выгрузить их не сможете. В базовом пакете можно создавать неограниченное количество видео расширением до 720р, а также экспортировать файлы на YouTube и другие сайты. На видео будет логотип GoAnimate. В профессиональном пакете качество увеличивается до 1080р, можно убрать или изменить логотип на готовой работе.
Программа для создания видео ВидеоМАСТЕР: создаем ролик за несколько минут
ВидеоМАСТЕР отличается понятным интерфейсом и удобным управлением на русском языке. Редактор поддерживает все популярные видеоформаты и позволяет легко создавать мини-фильмы в домашних условиях, а также обучающие ролики или обычные семейные видео. Можно объединять неограниченное количество видеофайлов, сохранять эпизоды фильма как гифки, добавлять музыкальные дорожки, провести озвучку и многое другое.
Шаг 1. Установите ВидеоМАСТЕР
Загрузите на компьютер дистрибутив приложения и запустите распаковку двойным щелчком. Чтобы успешно завершить установку, следуйте подсказкам инсталлятора.
Шаг 2. Добавьте видеофайлы
Импортируйте медиафайлы, нажав кнопку «Добавить». Доступно несколько вариантов: экспорт одного файла или целой папки, граббинг видеодорожек с DVD, захват с веб-камеры и загрузка с ВК и YouTube.
Импортируйте видеофайлы в программу
Шаг 3. Обрежьте видеоролик
Программа для создания видео ВидеоМАСТЕР позволяет легко удалить ненужные части видеоклипа. Для этого нажмите кнопку «Обрезать» в левой колонке. Выберите «Обрезать видео» и продвигайте черные маркеры по краям временного индикатора. Участки, отмеченные серым цветом, будут вырезаны при экспорте.
Укажите ненужные отрезки в начале и в конце клипа
Если вы хотите удалить отрывок из середины, выберите функцию «Вырезать лишнее» и маркерами отметьте ненужный фрагмент. Чтобы убрать несколько эпизодов, нажмите «Вырезать еще один фрагмент» в правом столбце и снова укажите чёрными маркерами область для удаления.
Чтобы вырезать участок из середины фильма, укажите его при помощи черных маркеров
Шаг 4. Отредактируйте видео
Если в видеоролике есть недостатки или вы хотите сделать изображение ярче, нажмите кнопку «Эффекты» в левой колонке. Чтобы исправить контраст и яркость видеоклипа, откройте вкладку «Улучшения» и подберите параметры или примените автоматическое улучшение. Также вы можете сгладить дрожание кадра, отметив пункт «Стабилизация изображения». Если нужно правильно развернуть вертикальное видео, сделайте это во вкладке «Поворот».
Улучшите видеоролик, применив автоматические настройки
Вы можете защитить клип авторской подписью, водяным знаком или просто добавить какую-нибудь надпись. Для этого перейдите в раздел «Текст». Нажмите «Добавить текст» и установите стиль, размер и цвет заголовка.
Добавьте заголовок видеоклипа
Шаг 5. Добавьте музыку или озвучку
Разнообразьте свой фильм музыкальной дорожкой или произведите озвучку. Для этого раскройте пункт «Обработка» в верхнем меню, найдите функцию «Работа со звуком» и выберите наложение звука. Нажмите кнопку «Добавить аудио» и импортируйте музыку с вашего компьютера или ноутбука
В программе можно наложить звуковую дорожку и провести запись
Чтобы создать видео с войсовером, раскройте вкладку «Запись с микрофона». Нажмите соответствующую кнопку и начните озвучку, параллельно ролику.
Шаг 6. Сохраните видео
Фильм готов, осталось лишь установить параметры экспорта. Кликните кнопку «Форматы» в левом крайнем углу программы и подберите видеоформат и качество: высокое HD или хорошее SD. Если вы создаете фильм из нескольких роликов, отметьте пункт «Применить для всех» под списком опций. Также нужно склеить отрывки — для этого кликните по кнопке «Соединить» в левом столбце. После этого нажмите «Конвертировать» и дождитесь окончания процесса.
Выберите формат и качество исходного файла
Как видите, создание видеороликов в ВидеоМАСТЕРЕ отнимает буквально несколько минут. Вы можете бесплатно скачать программу и лично убедиться в ее функциональности. Редактируйте клипы, сохраняйте их в десятках форматов для просмотра на ПК или телефоне, встраивайте свой логотип, применяйте художественные эффекты – все это быстро и с легкостью.