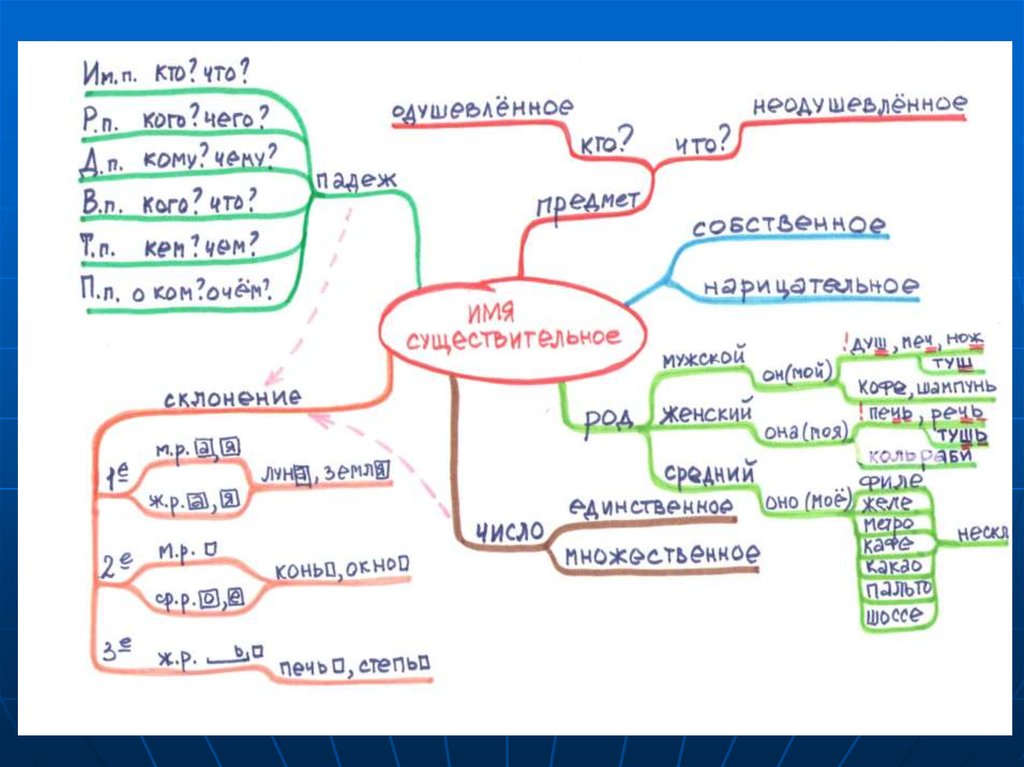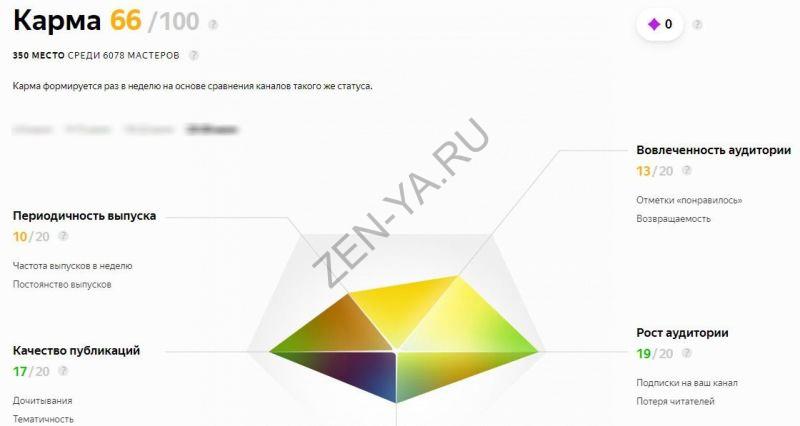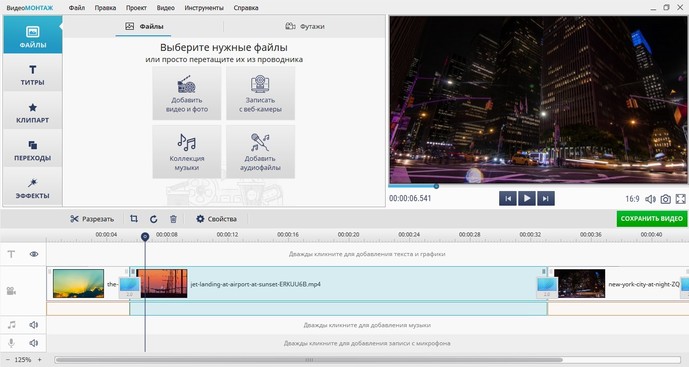10 бесплатных сервисов для создания и публикации пользовательских карт
Содержание:
- Saving and loading your map
- Код карты для вставки на сайт
- Простая инструкция.
- Создание карты
- Добавление компонентов на пользовательскую карту в Google Maps
- Проблемы спутниковых карт
- Откуда берутся геоданные
- Конструктор карт Яндекс
- Способ проложить маршрут пешком по Москве на телефоне
- Спутниковая съемка
- Карта с двумя и больше точками
- TripGeo
- Заключение
Saving and loading your map
It’s possible to save your map and get back to it later, you can do so by simply clicking the ‘save map’ button. This will save the map with all the pieces, including draggable pieces, locally in your browser. This only works if you don’t use incognito mode and only if you use a modern browser (so no IE7 for example). You can close your browser after you’ve clicked save, it’ll still be there when you open it again.toggle
When you want to load your map you simply click ‘load map’ and it’ll input all the map pieces back into their original positions. Do note that if you changed the map size you will have to change it again before loading the map.
Код карты для вставки на сайт
Наша карта уже готова и теперь надо получить ее код для вставки на сайт, Яндекс дает возможность сделать:
- интерактивную карту (о которой я говорил с самого начала);
- статическую – обычная картинка, только с мудреным кодом, ничего двигать в ней нельзя, в добавок еще и максимальное число объектов ограничено;
- печатную – файл-изображение высокого качества, поддерживаются не все страны, в основном СНГ и Турция, не поддерживаются спутниковая и гибридная версия.
Выбор между ними будет выведен сразу после сохранения.
В этом же меню задается итоговый размер в пикселях. Задать его можно вручную или двигая за уголки рамку вокруг выделенной области справа. Галочка «Растянуть по ширине» заставляет карту занимать все пространство на сайте упираясь в края того блока, где она выводится.
На этом этапе есть возможность вернуться к редактированию карты, в левой верхней части окна есть соответствующая надпись со стрелкой.
Итоговый код появляется после нажатия на кнопку «Получить код карты», мой выглядит вот так:
<script src="https://api-maps.yandex.ru/services/constructor/1.0/js/?sid=yuT1upU8LfY96ktw_VKynY1L0Gny2F6X&width=600&height=400&lang=ru_RU&sourceType=constructor" type="text/javascript" charset="utf-8"></script>
При выборе печатной карты добавится выбор формата файла – png или jpg, и кода, соответственно, не будет – кнопка скачивания вместо него появится. Такой файл тоже можно вставить на сайт, только надо будет закачивать его на хостинг и, при отсутствии визуального редактора у вашего сайта, надо будет выписать изображение в HTML теги (src)
Простая инструкция.
Мы рассмотрим работу конструктора карт Яндекс на примере третьего и самого трудного варианта. Изобразим туристический маршрут сплава на байдарке. Изучив эту простую инструкцию, вы легко справитесь с другими задачами.
1. Для создания маршрута на интерактивной карте Яндекс необходимо выполнить простые действия.
2. Создайте аккаунт (почту) в Яндексе если ее нет. Войдите в свой аккаунт. В нем будут храниться все созданные маршруты.
3. После авторизации, зайдите в Яндекс Карты.
4. В правом верхнем углу нажмите на «Две полоски» и выберите «Мои карты»
5. Дайте название и краткое описание (1 – 2 предложения). Затем нажать «Сохранить и продолжить». Вы перейдете в окно сохраненной карты.
6. Нажмите на «Вернуться к редактированию карты»
7. Запомните! После любых серьезных изменений следует нажать кнопку «Сохранить и продолжить», чтобы не пропала работа.
8. Далее, на карте ищем начальную точку маршрута. В моем примере я взял начало у истока реки Вилия:
9. Масштаб стараемся выбрать более точный, чтобы линии маршрута как можно точнее совпадали с изгибами реки. Но и слишком детальный брать не надо: долго будете наносить маршрут, особенно если он больше нескольких километров. Я взял масштаб 50 метров (масштаб можно посмотреть в правом нижнем углу). Если что-то пойдет не по плану, то в дальнейшем, изгибы можно откорректировать.
10. Берем инструмент «Линии»
11. Проводим маршрут мышью от начала сплава до первого изгиба реки. На изгибе устанавливаем точку Левой кнопкой мыши. В моем примере так:
12. После изгиба продолжаем тянуть линию в другом направлении, чтобы она полностью совпадала с изгибами реки:
13. Когда вы устали и хотите прервать процесс — еще раз нажмите на кнопку «Линии» в верхней части, и не забывайте сохранить результат.
14. По пути маршрута можно поставить метки для обозначения: места приезда и начала сплава, места конца сплава и отъезда, привала, ночлега, достопримечательностей и т. д. Для этого необходимо нажать на инструмент «Метки» и поставить метку в любом месте (потом ее можно передвинуть).
15. Так будет выглядеть стандартная метка. В ней необходимо задать название (Подпись метки), описание (Текстовое поле), выбрать необходимый цвет. Если кликнуть по инструменту «Иконка», то можно подобрать изображение, которое наиболее близко по смыслу метки. Количество иконок ограниченно, однако в большинстве случаев можно подобрать что-нибудь подходящее. Выйти из режима выставления меток можно повторным нажатием кнопки «Метки». В противном случае, кликая левой кнопкой мыши на произвольные участки карты, вы наставите большое количество ненужных меток, которые придется удалять.
16. Если не устраивает стандартный красный цвет линий, то замените его в специальной панели.
17. Цвет, прозрачность и толщина линии, а также метки редактируются в левой части карты (панель «Список объектов»):
18. Для этого достаточно один раз кликнуть по ним мышью.
Я установил фиолетовый цвет, толщину 5 и прозрачность 60%, чтобы линия резко не контрастировала с картой.
19. Теперь настало время сохранить итоговый вариант, и вывести нашу карту на сайт. Делается это с помощью старой знакомой кнопки «Сохранить и продолжить», после чего вы перейдете в следующее окно:
20. Жмем на «Получить код карты»:
21. Копируем код полностью и вставляем в нужное место на вашем сайте.
Изучив эту инструкцию, вы создадите в интерактивных картах Яндекса маршрут любой сложности, который украсит ваш сайт не хуже любой инфографики.
После недолгих манипуляций, у меня получилась такая карта.
Дополнение от 24.03.2020
Читательница нашего блога Лариса задала вопрос:
Отвечаем. Сделать это довольно просто. При прокладывании маршрута в конструкторе Яндекс карт протяженность маршрут рассчитывается автоматически. Смотрите на изображение:
При создании маршрута расстояние автоматически рассчитывается в меню слева.
Одно НО. Если при создании маршрута вы использовали несколько линий (завершали одну линию, а после к ней добавляли другие), то маршрут рассчитывается сложением расстояния всех линий:
Создание карты
Для этого мы будем пользоваться специальным конструктором карт Яндекса. Его могут использовать все, но придется пройти регистрацию и завести себе аккаунт Яндекса.
Как только вы залогинитесь, можно переходить к следующей инструкции. С помощью полей ввода адреса или курсора найдите нужное место и задайте масштаб. Делайте это с умом, потому как именно таким образом и будет выглядеть карта на вашем сайте.
Вы можете поставить метки, линии, многоугольник и пробки для того, чтобы дать посетителям дополнительную информацию. Например, о том, что где-то есть удобный проход или же наоборот, что пути нет. Но обо всем этом далее.
Все созданные вами объекты будут доступны в “Списке объектов”. Их при желании можно удалить или отредактировать.
Метки
Метками можно обозначить ближайшие станции метро или автобусные остановки. Еще меткой можно обозначить вход в здание (если оно большое) или другие офисы, если они есть.
Чтобы создать метку выберите ее в панели управления сверху и кликните по любому месту на карте. После этого выскочит окно, в котором вы сможете ввести подпись метки и краткое описание – оно будет выводиться при клике. Также вы можете выбрать цвет и тип метки. Рядом доступны и другие параметры кастомизации, например иконки или произвольное число.
Как только редактирование будет завершено, кликните на кнопку “Готово”. Можно создать сколько угодно меток. Но если их будет слишком много, пользователи могут запутаться.
Линии
С помощью линий вы можете нарисовать маршрут, отметить какие-то обходные пути или показать наиболее короткую дорогу от того же метро или остановки.
Создавать линии очень просто, выберите их в панели инструментов и кликните по нужному месту.
Линия создается по точкам, как только вы кликните на определенного место, нужно переместить курсор по направлению линии и кликнуть еще раз. Как только формирование линии будет закончено, нажмите на клавишу “Esc”. После этого всплывет окно с опциями.
Вы можете выбрать цвет, процент прозрачности и толщину линии. Также можно ввести описание, которое будет доступно при клике по объекту. Кликаем на “Готово”, как только редактирование будет закончено.
Многоугольники
С помощью многоугольников вы также можете рисовать произвольные отметки на карте. Обычно этот инструмент используют для обрисовки контура здания. Им же можно обозначить какую-то территорию или любую другую местность.
Выбираем инструмент, кликаем в нужном месте, потом кликаем еще раз, как и в случае с линиями, и вот уже на третий раз вы сможете сформировать треугольник – самый простой вид многоугольников.
То есть он формируется при помощи трех точек, ничего сложного. При желании вы можете сделать больше точек, изобразив другую фигуру.
После того, как фигура сформирована, нажимаем на клавишу “Esc”. Выскочит окно с параметрами.
Можно задать цвет контура и заливки, выбрать толщину
Обратите внимание на два поля “Прозрачность”, которые расположены параллельно контуру и заливке. Здесь вы можете задать процент прозрачности
Если выставить 100, то нужный элемент просто исчезнет. Например, вы хотите, чтобы был только контур – вводите значение 100 в поле напротив заливки и она исчезает. То же сработает и с самим контуром. Очень удобно.
Можно закрывать редактор с помощью кнопки “Готово”. Но не спешите, есть еще кое-что, о чем надо сказать.
Пробки и слои
Эти два инструмента также могут помочь при создании карты. С помощью кнопки “Пробки” вы можете включить отображение дорог, где есть пробки. Для больших городов это очень важный пункт.
Слои же отвечают за тип карты. Например, на моих скриншотах стоит стандартный рисованный вариант. Если он вам не нравится, то вы можете выбрать спутник (думаю, не надо объяснять, что это вид со спутника) и гибрид. Последний представляет собой смесь рисованного варианта и спутника (грубо говоря: спутник с отметками).
Добавление компонентов на пользовательскую карту в Google Maps
Пользовательскую карту в Google Maps можно настроить с помощью различных компонентов. Вы можете добавлять маркерные точки, фигуры или линии, а также маршруты прямо на карту.
Для начала убедитесь, что вы находитесь в редакторе пользовательских карт, зайдя на веб-сайт Google Maps и выбрав гамбургер-меню → Ваши места → Карты → Создать карту.
Добавление точки маркера
Пользовательская точка маркера — это точка, которая отображается на карте. Вы можете использовать это, чтобы добавить дополнительные описания к области, а также указать пользователям карты на место или область, которая не указана на слое «Базовая карта».
Чтобы добавить новую точку маркера на карту, убедитесь, что вы расположили подходящую область на слое «Базовая карта». Когда будете готовы, нажмите кнопку «Добавить маркер» в меню под строкой поиска в редакторе пользовательских карт.
С помощью мыши или трекпада щёлкните область карты. Откроется редактор маркеров — добавьте подходящее имя и описание, а затем выберите «Сохранить», чтобы добавить его на карту.
Добавление линий или фигур
Вы можете добавить собственные линии и формы на свою карту, чтобы выделить определённые области.
Для этого щёлкните параметр «Нарисовать линию» в меню под строкой поиска, а затем выберите параметр «Добавить линию или фигуру».
В подходящей области карты нарисуйте линию с помощью мыши или трекпада — используйте несколько линий, чтобы создать замкнутую фигуру.
Добавьте собственное имя и описание к вашему объекту во всплывающем меню, прежде чем выбрать «Сохранить» для подтверждения.
Создание пользовательских маршрутов
Пользовательскую карту также можно использовать чтобы поделиться маршрутами от A до B путём создания слоя маршрутов.
Для этого нажмите на опцию «Добавить маршрут» в меню под панелью поиска, чтобы создать этот слой.
Слой маршрутов появится в меню слева. Добавьте точку отправления в текстовое поле «A», а точку прибытия в текстовое поле «B».
Как только оба поля «A» и «B» будут заполнены, карта обновится, показывая маршрут между указанными вами местоположениями.
Проблемы спутниковых карт
В простейшем случае, чтобы нарисовать современную карту, достаточно взять снимок со спутника или его фрагмент и перерисовать все объекты в редакторе или в каком-нибудь сервисе online interactive map creator. На первый взгляд в примере выше из OSM все отлично — дороги выглядят, как и должны выглядеть. Но это только на первый взгляд. На самом деле эти цифровые данные не соответствуют реальному миру, так как они искажены и сдвинуты относительно реального расположения объектов.
Спутник фотографирует под углом на большой скорости, время фотографирования ограничено, снимки склеиваются… Ошибки накладываются друг на друга, поэтому для создания карт стали использовать фото- и видеосъемку на местности, а также геотрекинг автомобилей, который является очевидным доказательством существования определенного маршрута.
Пример снимка, на котором возникла проблема из-за плохой орторектификации: у воды треки легли отлично, а на горе справа — съехали
Рельеф, условия съемки и тип камеры влияют на появление искажений в снимках. Процесс устранения искажений и преобразования исходного снимка в ортогональную проекцию, то есть такую, при которой каждая точка местности наблюдается строго вертикально, называют орторектификацией.
Перераспределение пикселей на изображении в результате
Использовать спутник, который снимал бы только над заданной точкой, затратно, поэтому съемка ведется под углом, который может достигать 45 градусов. С высоты в сотни километров это приводит к значительным искажениям. Для создания точных карт качественная орторектификация жизненно необходима.
Карты быстро теряют актуальность. Открыли новую парковку? Построили объездную дорогу? Магазин переехал по другому адресу? Во всех этих случаях устаревшие снимки территории становятся бесполезны. Не говоря уже о том, что множество важных деталей, будь то брод на реке или тропа в лесу, не видны на снимках из космоса. Поэтому работа над картами — это процесс, в котором невозможно поставить финальную точку.
Откуда берутся геоданные
Итак, спутниковые снимки сдвинуты относительно реальности в несколько десятков метров. Чтобы сделать действительно точную карту, нужно вооружиться навигатором (GPS приемником) или обычным телефоном. А затем с помощью приемника или приложения в телефоне записать максимальное количество точек трека. Запись осуществляется вдоль линейных объектов, расположенных на земле — подойдут реки и каналы, тропинки, мосты, ж/д и трамвайные пути и т.д.
Одного трека никогда не бывает достаточно для любого участка — сами они тоже записываются с определенным уровнем погрешности. В дальнейшем спутниковая подложка выравнивается по множественным трекам, записанным в разное время. Любая другая информация берется из открытых источников (или дарится провайдером данных).
Трудно представить карты без информации о различных компаниях. Сбор локальных данных об организациях с привязкой к GPS-позиции делают Yelp, TripAdvisor, Foursquare, 2ГИС и другие. Сообщество (включая непосредственно представителей локального бизнеса) самостоятельно вносит данные на OpenStreetMap и Google Maps. Не все большие сети хотят сами заморачиваться с добавлением информации, поэтому обращаются к компаниям (Brandify, NavAds, Mobilosoft и другие), помогающим размещать филиалы на картах и следить за актуальностью данных.
Иногда информация об объектах реальной местности добавляется на карты через мобильные приложения — сразу, в полевых условиях человек имеет возможность точно актуализировать картографические данные. В MAPS.ME для этого есть встроенный редактор карт, через который уточненные данные поступают напрямую в базу OpenStreetMap. Достоверность информации проверяют другие участники OSM-сообщества. В «обратную сторону» данные из OSM поступают в MAPS.ME в «сыром» виде. Прежде чем оказаться на экране смартфона пользователя, они обрабатываются и упаковываются.
Конструктор карт Яндекс
Если у вас нет аккаунта в Яндексе, то надо будет его завести, так как без этого сконструировать ничего не получится, сервис попросит вас залогиниться или пройти регистрацию. Пугаться не нужно, регистрация – это создание почтового ящика на Yandex. Даже если он вам не нужен для работы с электронной почтой, пригодится для других сервисов поисковика, например, для Яндекс Метрики или Яндекс Вебмастер.
Начинается процедура с этой странички – tech.yandex.ru/maps/tools/constructor/
Так как вы читаете эту статью, значит, вы входите первый раз и сохраненных ранее карт у вас нет, остается выбрать левую желтую кнопку “Создать новую карту”. С этого момента начинается формирование индивидуальных настроек карты на нужной местности.
Фишка в том, что вы сможете вставить не просто Яндекс карту с точным адресом, а карту с любым количеством объектов выделенных разными маркерами и цветами – объектами, точками, маршрутами.
Все настройки производятся в визуальном конструкторе, никакие коды править не придется, работа по адаптации мало отличается от обычного использования Яндекс карт пользователем. Начнем с добавления объектов.
Добавление объектов
Первым инструментом послужит форма поиска, которая находится в верхней части карты. С ее помощью мы можем отыскать нужную точку по адресу, координатам или названию. Вводим в поле данные запроса, пример с адресом «Москва, Красная площадь»:
После нажатия на кнопку найти на местности появится точка, соответствующая расположению заданного объекта. Вставить можно много объектов. Пример с Кремлем:
Каждую точку можно настроить так, чтобы она отличалась от других объектов и была на карте легко различима – меняется цвет и форма, а также, внутри можно добавить уникальный значок, если ткнуть в выпадающее меню «Контент». Это удобно, если объектов на создаваемой карте много и их можно классифицировать по разным группам.
Слева наполняется список всех отмеченных на карте адресов.
Изменение масштаба и положения
С помощью клавиш «+» и «-», находящихся в левой верхней части макета устанавливается оптимальный масштаб. Полная карта России не нужна, чтобы перемещаться по центру Москвы и, если вы указываете точечный объект в каком-то городе, лучше настроить масштаб на уровне, когда различимы названия улиц и окружающих домов.
Для перемещения карты в разные стороны нужно захватить ее нажатием левой кнопки мыши и двигать куда нужно.
Контуры объектов (многоугольники) и линии
При необходимости выделить очертания какого-либо элемента на карты, когда указания точкой недостаточно, используем инструмент «Многоугольники». Устанавливая одну точку за другой, мы получаем периметр, залитый внутри определенным цветом.
Точек может быть сколько угодно, поэтому, фигура, закрашенная на карте, допускает любую степень сложности. Завершить построение контура можно кликом мыши по последней установленной точке или переключением на любую другую кнопку конструктора (например, на линии). Я выделил контуры Московского Кремля по его стене:
Начертание линий осуществляется кнопкой «Линии». Все действия аналогичны предыдущему инструменту, только пространство между точками не закрашивается. С помощью линий на Яндекс карте можно рисовать маршруты движения (прохода, проезда).
Таким способом можно показать оптимальный маршрут осмотра достопримечательностей.
Конечную точку подтверждаем повторным ее нажатием мышью, там будет меню «Удалить»/«Завершить». После выбора завершения открывается поле для подписи к конечной точке и настройки параметров линии (толщина, цвет, прозрачность).
Завершаем маршрут нажатием на «Готово».
Вид карты и наложение пробок
Последний штрих, который позволяет придать карте особые свойства – это наложение пробок, для этого есть отдельная кнопка. Честно сказать, я сомневаюсь, что подобная опция будет часто востребована для карт, вставляемых на сайт, так как для движения на машине люди чаще пользуются навигаторами, чем встроенными картами.
А вот переключение режимов между схемой, спутником и гибридом может пригодиться.
Вид со спутника придает окружающим объектам их реальный облик и узнать их на такой карте проще, чем схематичные прямоугольники схемы.
Название и описание
Для того, чтобы в будущем мы могли возвращаться к созданной карте для ее корректировки или для повторного получения кода вставки надо придумать ей название и описание, после чего сохранить.
Способ проложить маршрут пешком по Москве на телефоне
Для мобильного телефона на базе ОС Android приложение Яндекс Карты можно скачать по этому адресу. А для iPhone или iPad по этой ссылке. Карты для мобильных устройств сегодня — это не только динамические карты с городами, какими они были несколько лет назад. Здесь можно прочитать, что приготовили сегодня в том или ином кафе или ресторане, а также сколько это будет стоить. Сколько времени займёт поездка или прогулка пешком до кафе.
| Возможности карт для мобильных устройств: | Пояснение: |
|---|---|
| Адрес нужного места. | А именно точные адреса разных заведений, их режим работы, отзывы, изображения, сделанные посетителями, публичные контакты и многое другое. |
| Точная информация о пути. | При помощи фильтров можно быстро найти нужную информацию о маршруте, городе. |
| Сохранение данных. | Можно сохранять точки, маршруты, места на карте, которые позже можно будет быстро открыть без интернета. |
Управление интерфейсом карт различается на мобильных устройствах и в веб-приложении.
Чтобы построить маршрут в Яндекс Карты:
- Авторизуйтесь в сервисе Yandex. Это сразу предлагает нам сделать мобильное приложение Яндекс Карт;
-
Введите в поисковой строке — Москва. Это позволит отобразить город. Теперь увеличьте карту, чтобы можно было выбрать первую отправную точку. Карту можно увеличить, как и любое изображение при просмотре: растяжением;
Введите в поисковой строке Москва
- Выберите точку, откуда необходимо проложить маршрут или разрешите приложению определять ваше местонахождение;
-
При необходимости можно выбрать тип выбранной точки на карте: «Сюда», «Заехать». Что значит, выбрать точку в роли конечной или транзитной. Выбрав второй вариант, можно создать маршрут из нескольких точек;
Выберите тип точки в Яндекс Картах
-
Покажете вторую точку для создания полноценного маршрута пешком по Москве. Можно ввести название текстом;
Введите вторую точку для создания маршрута
- Есть другой вариант быстро ввести вторую точку в качестве места, где вы находитесь. Нажмите на иконку бумажного самолётика в нижнем левом углу и разрешите геолокацию;
-
Далее при помощи обратных стрелок поменяйте направление точек. Когда будет введена вторая точка, выберите населённый пункт и нажмите на кнопку «Построить маршрут».
Нажмите на стрелки, чтобы поменять направлением маршрута
На отдельной вкладке можно также ознакомиться с информацией о созданном маршруте, скорости прохода до указанного объекта пешком, на автомобиле, велосипеде или маршрутке. Подобная функция доступна и в оффлайн режиме. Выберите вкладку с пешеходом, чтобы узнать кратчайший путь по Москве к конечной точке маршрута.
Спутниковая съемка
Пример стереопары со спутника WorldView-1
Схожим образом, создавая стереоизображение, работают и спутники. Информацию по рельефу (и многие другие данные, включая радарную интерферометрию — построение цифровых моделей местности, определение смещений и деформаций земной поверхности и сооружений), предоставляют радарные и оптические спутники дистанционного зондирования Земли.
Спутники сверхвысокого разрешения фотографируют не все подряд (бескрайние сибирские леса не нужны в высоком разрешении), а по заказу для определенной территории. К таким спутникам относятся, например, Landsat и Sentinel (на орбите находятся Sentinel-1, ответственный за радарную съемку, Sentinel-2, ведущий оптическую съемку поверхности Земли и изучение растительности, и Sentinel-3, наблюдающий за состоянием мирового океана).
Изображение Лос-Анджелеса, снятое спутником Landsat 8
Спутники присылают данные не только в видимом спектре, но и в инфракрасном (и еще нескольких других). Данные из невидимых для глаза человека диапазонов спектра позволяют анализировать типы поверхности, следить за ростом сельскохозяйственных культур, выявлять пожары и многое другое.
Изображение Лос-Анджелеса включает в себя полосы частот электромагнитного спектра, соответствующие (в терминологии Landsat 8) диапазонам 4-3-2. Landsat обозначает красный, зеленый и синий сенсоры как 4, 3 и 2 соответственно. Полноцветное изображение появляется при комбинации изображения с этих сенсоров.
Принимают и обрабатывают данные владельцы спутников и официальные дистрибьютеры — DigitalGlobe, e-Geos, Airbus Defence and Space и другие. В нашей стране основными поставщиками спутниковых снимков являются «Российские космические системы», «Совзонд» и «Сканэкс».
Множество сервисов создано на основе наборов данных Global Land Survey (GLS) от US Geological Survey (USGS) и NASA. GLS получают данные преимущественно от проекта Landsat, создающего спутниковые фотоснимки всей планеты в реальном времени с 1972 года. С помощью Landsat можно получить сведения обо всей земной поверхности, а также об ее изменениях за последние десятилетия. Именно этот проект для всех публичных картографических сервисов остается главным источником данных дистанционного зондирования Земли по мелким масштабам.
Багамские острова с точки зрения MODIS
Сканирующий спектрорадиометр среднего разрешения MODIS (MODerate-resolution Imaging Spectroradiometer) расположен на спутниках Terra и Aqua, являющихся частью комплексной программы NASA EOS (Earth Observing System). Разрешение получаемых изображений грубее результатов большинства других спутников, но охват позволяет получать ежедневную глобальную коллекцию снимков практически в режиме реального времени.
Мультиспектральные данные полезны для анализа земной поверхности, океана и атмосферы, позволяя в оперативном режиме (буквально за несколько часов) изучать изменения облаков, снега, льда, водных объектов, состояние растительности, отслеживать динамику наводнений, пожаров и т.д.
«» — атлас, содержащий карты и данные, посвященные множеству тем: населению, бизнесу, ландшафту, климату, транспорту и др.
Геопортал Роскосмоса — бесплатный (частично) источник данных. Спутниковые снимки предоставлены Роскосмосом и NASA, картографические данные — OpenStreetMap и Росреестром, средства поиска — GeoNames и OpenStreetMap Nominatim.
Кроме спутников есть еще одно перспективное направление «вертикальной» съемки — получение данных с дронов. Так компания DroneMapper отправляет дроны (редко — квадрокоптеры) для съемок фермерских угодий — получается экономичнее, чем использовать спутник или самолет.
Спутники предоставляют огромное количество разнообразной информации и могут сфотографировать всю Землю, но компании заказывают данные только для нужной им территории. В связи с дороговизной спутниковой съемки, компании предпочитают детализировать территории крупных городов. Все, что считается малонаселенной местностью, обычно снимается в самых общих чертах. В регионах с постоянной облачностью спутники делают новые и новые снимки, добиваясь четкого изображения и повышая затраты. Впрочем, некоторые IT-компании могут позволить себе закупать снимки целыми странами. Например, Bing Maps.
На базе спутниковых снимков и замеров на местности создаются векторные карты. Обработанные векторные данные продают компаниям, печатающим бумажные карты и/или создающим картографические сервисы. Рисовать карты самостоятельно по спутниковым снимкам дорого, поэтому многие компании предпочитают купить готовое решение на базе Google Maps API или Mapbox SDK и доработать собственным штатом картографов.
Карта с двумя и больше точками
На карте можно указывать не один, а сразу несколько объектов. Это требуется, например, когда у компании два или даже больше офисов, магазинов, складов, салонов и т. п. на территории одного района. В таком случае создаётся такая же новая карта, как в предыдущем примере, придумывается название для неё, и приводится описание. После этого при помощи инструмента «Метки» сделайте в нужной точке на карте отметку в месте нахождения первого офиса (магазина). Затем точно так же отметьте второй объект. Разве что можно для удобства выбрать другой цвет метки, чтобы различать их между собой. На этом всё. Осталось сохранить полученный результат и разместить карту на вашем сайте. Но если даже у вас нет возможности сделать это прямо сейчас, можно вернуться к решению задачи позже. Ведь все созданные материалы вы в любой момент найдёте в разделе «Список карт».
TripGeo
Этот сервис интересен тем, что позволяет не только проложить трек по карте, но и увидеть, как он будет выглядеть в реальности. TripGeo использует данные Google Maps и Google Street View и объединяет их в одном интерфейсе, позволяя совершить виртуальное путешествие по выбранному маршруту.
Вам потребуется указать точку старта и финиша, а также желаемый способ передвижения (автомобиль, велосипед, пешком). Кроме этого, следует указать еще несколько параметров, касающихся скорости отрисовки и масштаба изображения, после чего TripGeo подберет вам оптимальную траекторию передвижения и тут же создаст специальный виджет, в котором нижняя часть будет отображать карту, а верхняя — реальный вид этого места. Вам остается только нажать на кнопку Play и отправиться в путешествие.
Сервис TripGeo может сослужить хорошую службу не только при подготовке путешествия, позволяя более точно узнать сведения о местности, но и в случае необходимости подробного объяснения, например гостям города, схемы проезда. Теперь вам не придется объяснять по телефону приметы улицы, на которую надо свернуть, вы просто высылаете ссылку на созданный в TripGeo маршрут, и человек точно доедет по назначению.
Заключение
В этой статье мы рассмотрели десять сервисов, предназначенных для создания, редактирования и публикации пользовательских карт. Все они имеют свои особенности и разную функциональность, поэтому выбор самого лучшего из них сильно зависит от стоящих перед вами задач. Если вам необходимо просто сделать схему проезда для сайта, то проще и удобнее всего воспользоваться Конструктором карт от компании Яндекс или QuickMaps
При необходимости сделать информативный отчет о вашем путешествии лучше обратить внимание на Tripline и Animaps, которые позволяют не только привязывать к треку фотографии и видеоролики, но и заворачивают все это в эффектную оболочку. Ну а для действительно серьезной работы с картами стоит использовать Scribble Maps или Open Street Map, обладающие очень богатой функциональностью