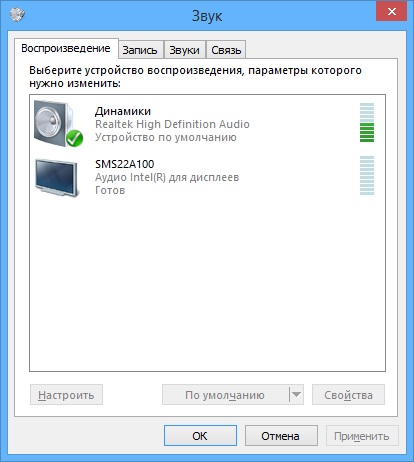Как настроить звук на ноутбуке?
Содержание:
- Способы повышения уровня звука на ноутбуке с Windows 7, 10
- Увеличиваем громкость в Windows 7
- Как изменить громкость в Windows 10 с помощью клавиатуры
- Активация звука клавиатуры при нажатии Num Lock, Caps Lock в компьютере
- Как с помощью клавиатуры регулировать громкость на компьютере
- Действие 7. Проверка настроек BIOS
- Как регулировать звук на клавиатуре | Сделай все сам
- Настройки BIOS
- Проблемы с драйверами
- Как повысить громкость в наушниках на ПК
- Как включать и отключать громкость клавиатуры на андроид
- Почему на Айфоне может быть тихий звук
- Профили звука в Андроид
- Как временно выключить оповещение клавиш в iPhone
- Действие 6. Переустановка драйвера устройства звука.
- Как отключить сигнал клавиш на клавиатуре в Android
- Нет регулятора громкости звука в Windows: как можно убавлять/прибавлять громкость «горячим» сочетанием клавиш
- Настройки кодеков
Способы повышения уровня звука на ноутбуке с Windows 7, 10
Несложный способ, с помощью которого можно увеличить громкость динамиков на любом ноутбуке с помощью системных настроек:
- Кликнув правой кнопкой по значку звука в трее, открыть «Устройства произведения», выбрать «Динамики».
- Передвинуть бегунок громкости вправо во вкладке «Уровни».
В Windows 10 отметить «Bass Boost» для усиления басов, «Loudness Equalization» для нормализации звучания во вкладке «Enhancements». Если установлена 7 версия ОС включить тонокомпенсацию в «Улучшении», а для Windows 8 — выравнивание громкости в «Дополнительных возможностях», находящихся в «Свойствах».
Кроме того, сделать динамики на ноутбуке громче помогут следующие манипуляции:
- очистка выходных отверстий;
- регулировка звука медиаплееров;
- обновление драйверов;
- установка кодеков;
- проверка контактов звуковой карты;
- использование специальных приложений.
Если с определением неисправности возникли проблемы, можно воспользоваться встроенным инструментом. Для этого нужно открыть «Устранение неполадок» внутри «Панели управления», выбрать «Воспроизведение звука», запустить утилиту проверки.
Увеличиваем громкость в Windows 7
В силу того, что ОС Windows 7 остается популярной у широкого круга пользователей, начнем разбор с нее. Увеличить громкость динамика можно стандартными средствами ОС. Нас интересует в данном случае «Микшер громкости». Он находится в трее и открывается щелком мыши по значку громкости. В открывшемся окне необходимо выставить максимальный или минимальный звук для всех запущенных приложений. Это достаточно удобно, ведь есть возможность выполнить тонкую настройку, в частности, уведомления в опере на сайтах зазвучат достаточно тихо, а музыка громко. Аналогично регулятор звука общий не влияет на отдельные программы. При перемещении общего ползунка громкость в запущенных приложениях будет уменьшаться и увеличиваться пропорционально.
Второй способ сделать громкость звука выше – войти в настройки устройства, которое воспроизводит звук. Для этого нам снова потребуется вызвать меню на значке динамика и выбрать «Устройства воспроизведения». На нужном элементе нажимаем свойства и заходим во вкладку «улучшение звука», на Виндовс 7 он может называться «Дополнительные возможности». Здесь следует установить галочку на пункте «Тонкомпенсация».
Данные манипуляции должны сделать устройство более громким и обеспечить лучшее качество звучания.
Аналогичным образом настраивается звук даже в том случае, если он идет в наушники. Разница в том, что в настройках следует выбрать наушники и выставлять нужные значения для воспроизведения через них, а не стандартные динамики ноутбука.
Как изменить громкость в Windows 10 с помощью клавиатуры
Для начала вам надо будет загрузить очень маленькую и фактически незаметную утилиту. Именно благодаря ей вы сможете реализовать задуманное. Она называется NirCmd и доступна бесплатно на официальном сайте.
- Скачайте Nircmd и поместите в любую папку, где никто не сможет ее случайно удалить. К примеру, C:\Nircmd.
- Теперь надо будет создать ярлык, который будет исполнять указанную вами команду. На этот ярлык также придется повесить клавиатурные комбинации, чтобы у вас была возможность выполнять действие из любого уголка операционной системы.
- Зайдите в любую папку (подойдет также рабочий стол, если вам так хочется) и нажмите правую кнопку мыши Создать – Ярлык. Лучше всего создавать ярлык в системных папках или с программными файлами, где меньше вероятность случайно изменить или удалить ярлык. В этом случае комбинации, разумеется, перестанут работать.
Теперь у вас есть готовый ярлык, двойной клик на который будет увеличивать громкость в операционной системе. Конечно, кликать по иконке – не лучший и не самый удобный способ регулировать громкость. Поэтому надо назначить комбинацию клавиш, которая будет исполнять прописанную команду. Для этого:
- Нажмите правую кнопку мыши по созданному ярлыку и затем выберите Свойства.
- Нажмите на поле Быстрый вызов. Нажмите нужное вам сочетание клавиш. К примеру, Ctrl +Alt + Q. Вы можете использовать любые клавиши, которые пожелаете. Кстати, тут же вы можете изменить параметры команды. Если вы считаете, что 2000 — это слишком большое или слишком маленькое значение, просто отредактируйте его в поле Объект.
- Если хотите, можете задать также иконку для ярлыка. Для этого надо нажать Сменить значок. Система предупредит, что в файле nircmd нет значков. Просто нажмите Ok, после чего вам откроется список всех доступных в системе иконок.
- Нажмите Ок и сохраните все изменения. После этого нажатие на прописанные в ярлыке клавиши будет увеличивать громкость.
Чтобы назначить уменьшение громкости или ее полное отключение, создайте точно таким же способом другие ярлыки, только используйте команды changesysvolume -2000 для уменьшения и mutesysvolume 2 для отключения.
На официальном сайте Nircmd есть большой список других команд, которые утилита может исполнять. Надо лишь сказать, что многие из них уже утратили актуальность, поскольку Microsoft встроила эти команды в стандартный набор горячих клавиш Windows 10. Кстати, с полным списком клавишных сокращений в Windows 10 вы можете ознакомиться в статье «Горячие клавиши в Windows 10».
Вот несколько команд, которые вам могут пригодиться:
- nircmd.exe setsysvolume 65535 – установить громкость на максимум.
- nircmd.exe monitor off – отключить монитор, а-ля «аварийная кнопка», если вдруг в комнату или офис вошел посторонний человек.
- nircmd.exe exitwin poweroff – выключить компьютер.
- nircmd.exe standby – перевести компьютер в режим сна.
- nircmd.exe clipboard clear – очистить буфер обмена.
Обратите внимание: если вы измените местоположение Nircmd, вам придется либо редактировать все существующие ярлыки, либо создавать их заново. Так что помещайте приложение и все ярлыки в то место, откуда они не смогут случайно исчезнуть
Источник
Активация звука клавиатуры при нажатии Num Lock, Caps Lock в компьютере
Популярная операционная система Windows позволяет настраивать звуковое оповещение при нажатии специальных кнопок-замков:
- Клавиша Caps Lock при активации позволяет писать весь текст в верхнем регистре. Повторяет функцию при зажатой клавише SHIFT;
- Num Lock активирует/деактивирует специальный цифровой блок справа, который есть практически на всех классических клавиатурах;
- Scroll Lock — функция этой клавиши в активном режиме заключается в передвижении экрана, а не курсора. Когда вы её нажимаете и передвигаете курсор в документе или браузере, то двигается не стрелка курсора, а экран. Но она может иметь и другие назначения, в зависимости от ОС.
Чтобы настроить звук нажатия этих кнопок на клавиатуре, вам нужно:
- Открыть панель управления. В Windows XP и 7 она находится в меню «Пуск». В остальных версиях ОС сделайте следующее: нажмите вместе WIN+R и введите «control». Нажмите клавишу ввода или «Ок»;
- Выберите пункт «Специальные возможности»;
- В следующем разделе нажмите «Изменение параметров клавиатуры»;
- Найдите раздел с включением звука клавиш Lock и поставьте галочку на пункте «Включить озвучивание…».Настройка переключения клавиш Lock в Windows
Теперь попробуйте нажать на одну из клавиш, название которых заканчивается на «Lock». И вы услышите звуковое сопровождение. Обычно — это два разных звука: для активации и для деактивации.
Для большинства ноутбуков инструкция для включения будет такой же. Но на клавиатуре лэптопа есть специальные клавиши «Fn». Они позволяют настраивать разные параметры, не прибегая к панели управления в операционной системе. Например, можно увеличить или уменьшить звук из колонок или наушников при помощи Fn+стрелка вправо/влево. Или вовсе выключить звук на выводящее устройство при помощи Fn и кнопки с перечеркнутым динамиком.
Клавиша Fn на клавиатурах ноутбуков
Как с помощью клавиатуры регулировать громкость на компьютере
Одно из самых частоиспользуемых действий в Windows — это изменение громкости. Хорошо, если у вас ноутбук — там обычно есть клавиши управления громкостью, совмещенные с функциональными. Но что делать, если у вас простая клавиатура для ПК, где мультимедийных клавиш нет?Для того, чтобы решить проблему, придется немного подшаманить. Нам понадобится программа NirCmd, скачать которую можно . Теперь распакуйте ее в любое удобное место на диске и запомните путь до nircmd.exe. Создайте на рабочем столе ярлык, и пропишите в нем путь до nircmd.exe и команду changesysvolume 3000 . Громкость звука меняется в диапазоне от 0 до 65535, то есть шаг в 3000 означает изменение громкости на 5% (при желании шаг можно сделать любым):
Выберите любое название ярлыка (к примеру, «Увеличение громкости») и сохраните его. Теперь при его запуске громкость увеличится на 5%. Но, разумеется, постоянно запускать ярлык — неудобно, поэтому нажимаем на нем правой кнопкой мыши > Свойства и в быстром вызове набираем удобное для себя сочетание клавиш (стоит учитывать, то такое увеличение громкости будет работать по всей системе, так что выберите то сочетание, которое не работает ни в одной из ваших программ — к примеру, Ctrl + Shift + =, где на одной кнопке с «равно» есть «плюс»):
Все, теперь при нажатии заданного сочетания клавиш будет увеличиваться звук. Для того, чтобы сделать уменьшение звука, создайте еще один ярлык, но команду пропишите уже с минусом: к примеру, changesysvolume -3000 .
Я буду выглядеть банально, если начну вам рассказывать, как удобно и приятно использовать горячие клавиши, как это экономит время и т.п. Если вы подошли к компьютеру не вчера, вы это знаете.
С тех пор, как в зоопарке моих компьтеров появился Linux, мне чертовски нравится возможность повесить произвольные сочетания клавиш на что угодно, в том числе на управление громкостью звука. В один прекрасный момент мне захотелось иметь что-то подобное на системах с Windows 7. Встроенные стредства этой ОС здесь не помогут, и если вы не обладаете мультимедийной клавиатурой, придется обратиться за помощью к сторонним утилитам. Я предлагаю воспользоваться утилитой , главный плюс от этого — отсутствие постоянно висящих в памяти программ.
NirCmd — это очень мощная и функциональная консольная утилита, позволяющая автоматизировать и решать массу системных задач. Одна из возможностей — управление громкостью из командной строки. То, что доктор прописал.
Скачиваем NirCmd, и распаковываем её в какую-либо папку. У меня это традиционно c:\cmdtools.
Действие 7. Проверка настроек BIOS
К потере звука могут привести неправильные настройки параметров BIOS. В оболочке BIOS также придется все время действовать только с помощью клавиатуры, так как мышь отключена в этом режиме. В BIOS интегрированная аудиокарта может быть выключена. Нужно нажать кнопку DEL до того как загрузится система (сразу после запуска компьютера). В некоторых машинах это клавиши F2, F12 или F10. Убедитесь, что переключатель установлен в положении “Enabled” напротив материнской платы в списке устройств BOIS. Нужно включить аудиокарту, если переключать установлен в положении “Disabled”.
И естественно, причиной отсутствия звука может быть механическая неисправность звуковой карты. Попробуйте все вышеперечисленные методы, перед покупкой новой карты.
Напоминаю, что звук на компьютере можно регулировать с помощью клавиатуры с помощью клавиш F11, F12.
Надеюсь, что проблема звука полностью решается несложными инструкциями, описанными в этой статье. Если все же не удалось восстановить звук – обратитесь за помощью к специалистам.
Вопрос о том, как включить на ноутбуке звук, крайне распространён среди начинающих пользователей. Проблема может возникнуть по множеству причин – как по невнимательности самого пользователя, так и в результате каких-либо программных сбоев. Постараемся составить пошаговую инструкцию, следуя которой каждый из вас сможет включить звук на своём ПК.
Нередко причина отсутствия звука является крайне банальной и находится буквально на поверхности – он может быть отключен в параметрах системы.
Чтобы проверить это, необходимо:
- Кликнуть по иконке динамика в правом нижнем углу окна рабочего стола и проверить, не отключен ли звук.
- Если в данном окне всё в порядке, но звук всё-равно не работает, кликаем правой кнопкой на той же иконке и выбираем «Открыть микшер громкости».
- Проверяем настройки в открывшемся окне.
- Проверив всё в вышеописанных пунктах, вновь кликаем по иконке динамика, но на этот раз выбираем пункт «Открыть параметры звука». В открывшемся меню системных настроек проверяем, действительно ли динамики ноутбука выбраны в качестве воспроизводящих, а также регулируем установки громкости.
- Если всё выставлено верно, но звук не начал работать, пытаемся воспользоваться системным средством исправления ошибок. Для этого кликаем по кнопке «Устранение неполадок».
- Дальнейших действий от пользователя не требуется – дожидаемся результатов проверки и следуем указаниям программы, которая предоставит помощь.
- Проверить работоспособность после проведения всех операций можно, спустившись ниже и кликнув по кнопке «Панель управления звуком».
- Делаем правый клик на динамиках и нажимаем на кнопку «Проверка».
Если после данных действий нет звука, то проведённые операции не исправили проблему. Что делать? Всё просто – переходим к следующим пунктам инструкции.
Как регулировать звук на клавиатуре | Сделай все сам
Теперешний человек не представляет свою жизнь без электронных спецтехнологий. Компьютер стал применяться не только для работы, но и для просмотра фильмов либо прослушивания музыки, в связи с чем обновляется его функциональное оснащение.
Инструкция
1. Дабы не занимать поверхность стола объемной клавиатурой, разработчики уменьшают число кнопок на ней, перенося их функционал во внутренний интерфейс программ либо создавая многофункциональные клавиши.
2. Как водится, всякая кнопка исполняет несколько задач либо способна печатать разные графические символы.
Основное поле символов обозначено двумя цветами, при этом весь знак на кнопке находится на своем месте. На современных компьютерных клавиатурах и на клавиатурах ноутбуков имеются символы третьего цвета.
Это клавиши, отвечающие за системные функции, в дополнение к которым заданы действия, уменьшающие время работы пользователя.
3. Обнаружьте на своей клавиатуре кнопку с буквенным сочетанием «Fn». Она выделена контрастным цветом по отношению к основным обозначениям клавиш и почаще каждого располагается в нижнем ряду кнопок. Ее нажатие активирует 3-й тип функции клавиатуры: знаков, выделенных тем же цветом, что и сама клавиша «Fn».
4.
Обнаружьте клавиши, на которых контрастным цветом нарисованы обозначения звука . Почаще каждого это знаки колонки. Если от нее исходит крупное число линий, значит, она делает звук громче.
Кнопка с меньшим числом линий у колонки сокращает звук. Рисунок перечеркнутой колонки обозначает мгновенное отключение звука . Она же его и включает, если звук был отключен.
Нажмите и удерживайте клавишу «Fn», единовременно регулируя громкость звука своего компьютера при помощи указанных кнопок.
5. Крошечная клавиатура оснащена кнопками управления программой Winamp. Во время прослушивания музыки в этой программе нажмите и удерживайте клавишу «Shift», единовременно зажимая цифры «8» и «2», что соответствует командам «громче» и «тише». Функцию этих клавиш могут исполнять кнопки со стрелками «вверх» и «вниз» при одновременном нажатии «Shift».
6. Если на вашей клавиатуре есть встроенные динамики и колесо регулировки громкости, перед применением данной функции загрузите драйвер для вашей модели. Программное обеспечение дозволено обнаружить на диске, тот, что продавался в комплекте с устройством, либо на официальном сайте изготовителя.
Совет 2: Как регулировать громкость
Громкость на персональном компьютере нередко преподносит сюрпризы. В основном, это происходит во время прослушивания музыки из-за записей различного качества, также и современные фильмы со «прыгающей» громкостью. Во многих медиаплеерах нет вероятности стремительно отрегулировать громкость звука. В итоге этого порой доводится регулировать громкость напрямую из системы.
Совет 3: Как регулировать клапаны на Камазе
При эксплуатации КамАЗа может наступить такой момент, когда в движке возникает какой-то стук, мощность падает, из глушителя слышатся «выстрелы». Дозволено, финально, отправиться в автосервис, впрочем устранить неисправность абсолютно дозволено независимо, если каждого-навсего в клапанах разрегулированы зазоры.
Вам понадобится
- – комплект гаечных ключей с насадками;
- – рычаг (маленький ломик, фомка и т.д.) для поворота распредвала вручную;
- – щупы для измерения зазоров;
- – динамометрический ключ;
- – инструкция по эксплуатации автомобиля КамАЗ.
Совет 4: Как отключить звук клавиатуры
Выключение звуков щелчков клавиатуры на различных устройствах выполняется по-различному, правда всеобщий алгорифм действий фактически не меняется. Звуки клавиатуры входят в типовые настройки всех мобильных устройств и, следственно, могут быть включены либо отключены пользователем по желанию.
Совет 5: Как восстановить звук на ноутбуке
Множество мобильных компьютеров оснащено интегрированной звуковой платой. Основная загвоздка, связанная с этим фактом, это неимение нужных драйверов в комплекте некоторых операционных систем. Почаще каждого это приводит к тому, что позже переустановки ОС ноутбук не горазд выводить звуковой сигнал.
Вам понадобится
- – Driver Pack Solution;
- – доступ в интернет;
- – диск с драйверами.
Совет 6: Как на ноутбуке регулировать яркость
Данные освещенности при работе с переносными компьютерами меняются гораздо почаще и в гораздо крупных диапазонах, чем при работе с настольными. Следственно яркость экрана ноутбука доводится время от времени подстраивать. Эта операция может быть реализована несколькими методами – от нажатия 2-х кнопок на клавиатуре до метаморфозы настроек операционной системы.
Настройки BIOS
Потеря звука может быть связана и со следующей проблемой – звуковая карта отключена в настройках БИОС. Изменение данных настроек – не самый простой метод решения проблем, поэтому отнестись к нему нужно с особой аккуратностью, а проверять работоспособность изменений при первом запуске рекомендуется через безопасный режим.
Для включения звуковой платы в таком случае придётся проделать следующую последовательность действий:
- Перезагружаем ноутбук, и когда она начнёт включаться, нажимаем на горячую клавишу вызова БИОС. То, какую конкретно клавишу нужно нажимать, зависит от модели ноутбука. Acer, HP, Asus или Леново – каждая компания назначает свою кнопку. Поэтому просто найдите эту информацию в интернете или посмотрите в нижней части окна запуска при входе в систему. Например, на ноутбуках Асус за эту функцию отвечает клавиша F2
.
- В открытом BIOS переходим в раздел «Advanced» и с помощью клавиатуры выбираем пункт, содержащий слово «Audio». Найденный пункт должен быть установлен в положение «Enabled». Если это не так, то меняем значение на нужное при помощи клавиш F5
и F6
или Pg Up
и Pg Dn
.
- Получив нужный результат, нажимаем на кнопку F10
и сохраняем внесённые изменения. Перезагружаем компьютер.
К отключению карты в БИОС могли привести как действия незнающего пользователя, так и активность вируса.
Проблемы с драйверами
Звуковая карта, как и любое другое устройство, для работы требует наличия в системе свежих версий драйверов – при их отсутствии могут возникнуть проблемы.
Чтобы проверить наличие драйверов и обновить их до последней версии, проводим следующую последовательность действий:
- Жмём правой кнопкой на меню «Пуск» и выбираем «Диспетчер устройств».
- Находим раздел «Звуковые, игровые и видеоустройства», кликаем по аудиоустройству и выбираем строку «Обновить драйверы». Если же в данном разделе нет аудиоустройств, а среди других устройств есть неизвестные со знаком «?», значит, драйвера вовсе не установлены.
- Выполняем автоматический поиск драйверов. Если существуют новые версии – система самостоятельно найдёт их и установит.
- Если же устройство отображается как неизвестное, следует установить драйвера с компакт-диска, поставляемого вместе с ноутбуком, либо с официального сайта его производителя.
В большинстве случаев, вышеописанные действия решат все проблемы. Однако есть ещё одна деталь, способная отключить звук.
Как повысить громкость в наушниках на ПК
При подключении наушников к ПК звучание не всегда получается полнозвучным. Сделать наушники погромче на компьютере под управлением windows 10, если после обновления или переустановки Виндовс звук в «ушах» стал тихим или вообще пропал? Или, например, на компе не установлена программа
Предстоит провести «расследование» и выяснить, почему гаджет не хочет играть музыку громко, на полную мощь.
- Кликнуть внизу экрана ноутбука, компа по специальному значку и выставить желаемый уровень громкости.
- Если штекер болтается в разъеме, выбрать «гнездо», соответствующее размеру наконечника.
- Вставить кабель наушников в компьютер до щелчка, убедиться, что в трее появился соответствующий значок.
- Поднять уровень громкости до желаемого максимума.
Также можно прибегнуть к установке спецприложений.
- Hear 1.0 – своеобразный усилитель, способный улучшить фонацию во время игр, фильмов, воспроизведении музыкальных композиций. Оснащен встроенным эквалайзером, расположен к внедрению виртуального сабвуфера, настройкам 3D-звучания и качества фонации в наушниках производства JBL, Hoco и других, или в колонках.
- Sound Booster призван усилить звук в наушниках и других устройствах из одного окна.
- DFX Audio Enhancer – улучшение звука индивидуально для плееров, браузеров, проигрывателей и проч.
Причиной едва слышного звучания ушного гаджета могут стать отживший свой век софт звуковой карты. Установить свежие драйвера можно так:
- Скачать с официального ресурса и инсталлировать.
- Нажать комбинацию WIN+R, обратиться к «Диспетчеру устройств», войти во вкладку со «Звуковыми, игровыми и видеоустройствами». Дважды нажать на звуковую карту, после чего выбрать вкладку «Драйвер» в выпавшем окошке. Кликнуть «Обновить драйвер», а в менеджере обновлений указать: «Автоматический поиск драйверов». Виндовс сама отыщет и установит свежие драйвера.
- Можно задействовать приложение DriverPack Solution – с разрешения пользователя сканируется ОС, выполняется поиск просроченных драйверов и внедрение новых.
При использовании на компе, например, драйверов Realtek можно не обновлять эти же, а установить High Definition Audio Device или др.
Регулировка звука в самой системе или на колонках/наушниках
При пользовании наушниками совместно с колонками регулировка громкости будет выполняться в двух разных местах. Первый регулятор громкости находится на самих колонках, где уровень звучания регулируется вручную.
Вторая настройка выполняется на компьютере. В правом нижнем углу на панели расположен значок в виде динамика. Нажавшему на него пользователю откроется всплывающее окно с изображением уровня громкости. Курсором мыши или клавишами на клавиатуре юзер может поднять регулятор до 100 %, задав максимальную мощность звучанию.
Если настройка выполнялась только на колонках, а в компьютере уровень остался прежним, звук останется слабый. И наоборот, если управление было только в ПК, а на колонках не регулировалось, результат останется таким же.
Если колонки стали воспроизводить звук в нормальном режиме, а наушники нет, скорей всего, проблема кроется в самом гаджете. Также проблема возможна в гнезде подключения. Если при шевелении провода в месте соединения появились помехи, значит, с ним есть проблемы.
Контакт внутри штекера
Подразумевает пробой штекера. Характеризуется снижением громкости на одном наушнике, возникают различные шорохи. Также существует вероятность замыкания контакта на корпусе.
Обрыв кабеля
Провод по мере эксплуатации изнашивается. Объясняется это частыми изгибами, перекручиванием кабелей. Возможная причина тихого звука в наушниках – обрыв провода.
Как включать и отключать громкость клавиатуры на андроид
Настройки планшета (или смартфона) по умолчанию установлены так, что каждое нажатие на экранной клавиатуре сопровождается звуковым эффектом. Это может отвлекать пользователя, а при длительном наборе текста вызывать раздражение.
Чтобы отключить данную опцию, проделаем следующие действия.
- Используем Настройки — Личные данные — Язык и ввод. Выбираем появившуюся функцию «Клавиатура», затем «Звук клавиш». Снимаем галочку с последнего пункта и тем самым отключаем инструмент.
- Как вариант, после раздела Язык и ввод активируем рубрику «Виртуальная клавиатура». Здесь из списка выбираем используемую сейчас клавиатуру и проходим в меню настроек. Ищем в перечне «Звук при нажатии клавиш» и выключаем опцию.
Альтернативный вариант
В некоторых моделях применяется другой способ.
- Настройки — Аудио профили — Предопределенные профили аудио. В окне нажимаем используемый в данное время режим, в открывшемся меню жмем «ПРАВКА». После появления перечня параметров находим «Звук клавиш» и отключаем его.
- В том же разделе, где находится дезактивированный вами пункт, вы можете найти «Звук нажатия на экран» и «Звук блокировки экрана». Если они создают вам неудобства, снимите с них галочки.
- Еще одна опция, «Виброотклик», которая срабатывает одновременно с сенсорными командами (например, «Назад», «Домой»), при необходимости может быть обесточена в указанных вариантах меню клавиатуры.
Если пользователю, наоборот, нужно включить звуковые эффекты клавиш, достаточно пройти вышеупомянутыми методами и поставить галочку рядом с искомой опцией.
Мы подробно рассказали о способах регулировки громкости с помощью клавиш и о том, как убрать звуковые эффекты кнопок на Android. Надеемся, эта информация исчерпывающе ответила на все вопросы читателей по этой теме.
Почему на Айфоне может быть тихий звук
Устройства Apple всегда отличались чистым и сбалансированным звучанием, которое подходит для прослушивания подавляющего большинства музыкальных жанров. И все же качество и уровень громкости звучания устраивает далеко не всех владельцев яблочных гаджетов. Особенно если со временем динамики начинают похрипывать, шипеть, издавать посторонний шум и щелчки. Причем нарушения отмечаются как у разговорного динамика, находящегося на лицевой панели, так и у внешнего, расположенного на нижнем торце смартфона. Причин неполадок может быть несколько, ниже приведены наиболее распространенные.
- Регулятор уровня громкости находится в среднем положении или в режиме «Бесшумный». Установить звук на максимум с помощью кнопок на боковой грани смартфона.
- В «Настройках» устройства включен режим «Не беспокоить». Деактивировать функцию и проверить громкость звука.
- Сопряжение смартфона с другими устройствами посредством Bluetooth – соединения. Отключить Блютуз и выполнить диагностику.
- Защитное стекло или транспортировочная пленка наклеены криво. Достаточно удалить аксессуар или переклеить стекло и удостовериться, устранена ли проблема.
- Чехол имеет свойство со временем деформироваться и частично перекрывать динамик. Покупка нового футляра может решить задачу и восстановить прежнее звучание.
- Засорилась сеточка, которая закрывает мембрану динамика. Прочистить снаружи с помощью зубной щетки, спирта, ватной палочки или продуть. Очистку внутренней части лучше доверить специалистам, поскольку может потребоваться разборка аппарата.
Аппаратная неисправность вследствие падения смартфона с высоты. Исключить (или подтвердить) эту причину помогут наушники или запись голосовой метки.
Иногда устранить проблему со звуком поможет перезагрузка устройства.
Профили звука в Андроид
В некоторых устройствах Android звук настраивается при помощи профилей. В настройках они так и называются «Профили звука». Вы можете настроить их все на разные случаи. Обычно их несколько: «Без звука», «Совещание», «Улица», «Обычный» и другие. По умолчанию ваше устройство использует обычный профиль.
Чтобы настроить один из них — выберите его:
- «Обычный» — в этом профиле вам доступно отключать/включать вибрацию при вводе текста с виртуальной клавиатуры. Вибрация также будет действовать при входящих SMS-сообщения и звонках. В настройках можно установить мелодию рингтона, оповещения, сообщений. А также звуки касаний экрана и блокировки;
- «Без звука» — как и профиль «Совещание» имеет только кнопку активации. Без звука полностью выключает звуки устройства, совещание — включает вибрацию вместо звуков;
- «На улице» — является профилем со всеми активными настройками, сигналом, вибрацией при касании, блокировки и т. д.
Но вы может использовать настраиваемые профили для своих предпочтений. К примеру, один из них можно настроить на повседневное использование смартфона
Другой — для мест, где звуки не нужны, а вибрации будет вполне достаточно для того, чтобы понять, что вам звонят или пришло важное сообщение
Как временно выключить оповещение клавиш в iPhone
Об этом способе отключения и включения звукового оповещения на мобильной клавиатуре в iPhone возможно знают многие. Но нужно огласить его и для остальных владельцев смартфонов. Вы можете выключить все звуки своего устройства вместе при помощи специальной кнопки «Mute». Найти её можно сбоку, возле клавиш для регулирования. Когда вы её активируете, в панели уведомлений появится красный перечеркнутый значок. При этом будут выключены другие звуки устройства, например, входящие звонки, СМС и другие уведомления. Не забудьте включить кнопку снова, чтобы не пропустить важных сообщений.
Отключение звука нажатия кнопок клавиатуры в мобильных устройствах
Действие 6. Переустановка драйвера устройства звука.
Если есть проблемы в окне настроек параметров аудио или в диспетчере устройств, есть признаки, которые указывают на некорректную работу звукового устройства на компьютере, то это, скорее всего, означает, неправильную работу драйвера звука или что он поврежден. В этом случае драйвер надо установить заново или обновить.
Сделать это можно с помощью файла драйвера звуковой карты. Он может находиться на диске, в комплекте с картой или вместе с драйверами к материнской плате, если звуковая карта интегрирована в системную плату. Диск, содержащий драйверы материнской платы входит в комплект покупки компьютера
Нужно обратить внимание, подходят ли драйверы под вашу операционную систему. Если драйверы под Windows XP, а у вас Windows 7, нужно скачать необходимые файлы с сайта производителя материнской платы
В отличии от Windows 7 на Windows XP в большинстве случаев нужно будет устанавливать драйверы вручную.
В дальнейшем примем, что на компьютере в наличии есть полный пакет всех драйверов.
Нужно зайти в «Диспетчер устройств» (находится во вкладке «Оборудование», Окно «Система» на Панели управления) и удалить текущий аудиодрайвер. Или найти «Мультимедиа аудиоконтроллер» на компьютере, если нет аудиодрайвера. Также почистите (удалите) все аудиокодеки на вашем компьютере. Это можно осуществить через раздел «Установка и удаление программ», Панель управления. После перезапустите систему. При работе с Windows 7 система обновит все недостающие драйверы в автоматическом режиме, с помощью Plug and Play технологии.
Если вы выбрали установить вручную, то нужно вставить диск, с драйверами в дисковод.
Кроме небольших визуальных отличий в диалоговом окне, процесс установки драйверов не отличается во всех версиях Windows (7, Vista и XP). Мы рассмотрим процесс установки драйвера на операционной системе XP.
Итак, в окне диспетчера устройств нужно найти раздел «звук» или «мультимедиа». Двойным щелчком открываются свойства. Во вкладке «Драйвер» нужно нажать кнопку «Обновить». Ответить на вопрос системы о способе проведения установки: автоматически или вручную. Выбрать установку вручную и нажать кнопку «Далее».
В диалоговом окне поставить галочку в месте «Включить следующее место поиска» и с помощью кнопки «обзор» указать на дисковод. Нажать «Далее» и компьютер будет искать драйвер и установит его. Если мышь не работает, а такое может случиться, можно всю установку драйвера провести с помощью клавиатуры.
Система оповестит об установке драйвера и готовности системы к работе. Звук будет слышен сразу же или после перезапуска системы. Если ничего из вышеперечисленного все же не помогает, нужно еще раз проверить работу колонок и переходить к пункту 7.
Как отключить сигнал клавиш на клавиатуре в Android
Так же ситуация и с устройствами на Android. Многие смартфоны имеют звуковое сопровождение при нажатии клавиши с заводскими настройками. Но далеко не всегда это удобно и уместно. Например, вам нужно срочно набрать и отправить сообщение, находясь на лекции в тихой аудитории. Но вам трудно будет приглушить звуки, которые распространяет ваш смартфон. Выход один — отключить звук виртуальных клавиш.
Для этого:
- В Android это также можно сделать в настройках. Откройте главное меню и найдите значок шестеренки;
- Затем выберите «Язык и ввод»;Настройки звука клавиатуры
- Здесь в разделе «Метод ввода» будут отображаться программы, при помощи которых вы набираете текст. Выберите напротив способа ввода кнопку настроек;
- Найдите пункт «Звук клавиш» и уберите с него галочку.
Теперь вы можете наслаждаться «тихим» вводом текста в любой программе. Если вам нужно только на некоторое время выключить звук ввода, нажмите кнопку уменьшения громкости. Нужно держать кнопку до тех пор, пока не появится оповещение о режиме «Вибро» или «Без звука». Но такой способ, как и в iPhone, выключает сигнал для всех сообщений, уведомлений и действий на смартфоне. Чтобы вернуть все обратно, вам просто нужно увеличить громкость регулятором.
Нет регулятора громкости звука в Windows: как можно убавлять/прибавлять громкость «горячим» сочетанием клавиш
В последнее время всё чаще стали «проскальзывать» ко мне вопросы относительно регулировки звука в Windows 10 (вероятнее всего, есть какое-то обновление или версия ОС, у которой явно есть проблема этого плана. ).
Вообще, надо сказать, что стандартный регулятор громкости в Windows — выполнен крайне неудачно: чтобы отрегулировать громкость нужно открыть еще 2-3 вкладки (это тем более осознаешь, когда начинаешь пользоваться альтернативным ПО).
Собственно, несколько альтернативных регуляторов и хотел предложить в этой заметке. Они не только упростят взаимодействие с настройкой громкости динамиков/наушников, но и позволят настроить «горячие» клавиши для быстрого убавления/прибавления громкости.
Настройки кодеков
Кодеки, которые установлены в операционной системе по умолчанию, не позволяют тонко настроить звук на ноутбуке. Но такую возможность предлагают сторонние производители. Чтобы получить настройку громкости на уровне кодеков, достаточно установить пакет K-Lite Mega Codec Pack. Его можно скачать из интернета, с сайта производителя, использовать совершенно бесплатно.
Во время инсталляции пакет кодеков установит один из стандартных проигрывателей MediaPlayer Classic. Именно с его помощью нужно открыть фильм или аудио трек, в котором слабый звук. Во время воспроизведения, нажав в меню Play-Filter-FFDshow декодер, легко добраться до настроек кодека.
Пользователю предлагается достаточно тонкая регулировка. Следует зайти в раздел Volume, выбрав его в левой колонке окна. Здесь можно повысить основной уровень громкости, делая предусиление сигнала. Или регулировать отдельно каждый из каналов воспроизведения, добиваясь хорошей звуковой картинки.