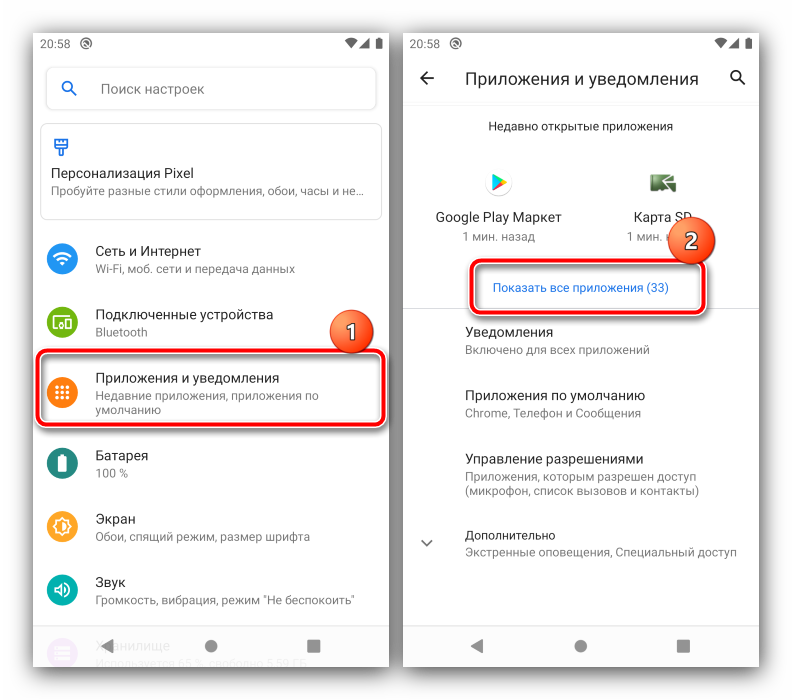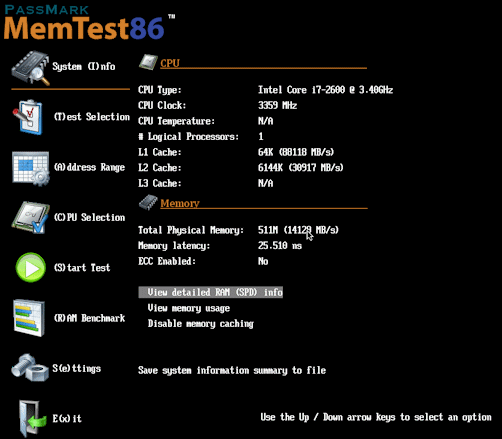Как выбрать оперативную память для ноутбука
Содержание:
- Использование специального софта
- Как посмотреть оперативную память на Виндовс 7, 8 и XP
- Оперативная память: частота
- Какую память нужно купить
- Средне-бюджетные комплекты ОЗУ, суммарным объемом 16 ГБ
- Разновидности
- Совет 1: Как узнать, сколько ядер работает
- Условия правильного выбора
- Производитель
- Почему важно это знать
- Комплекты ОЗУ на отборных чипах, суммарным объемом 16 ГБ
- Рекомендации по выбору
- Базовая вводная
- Рекомендации по выбору
- Как подобрать оперативную память для ноутбука
- Почему важно знать о типе установленной оперативной памяти
Использование специального софта
Некоторые программы показывают максимальный объем оперативной памяти, однако делают они это не совсем корректно. Показатель основывается на «железе», в то время как производитель ноутбука может с легкостью запретить установку этого объема, не добавив слота или распаяв ОЗУ на материнской плате. Нередко даже при наличии свободного слота общий объем ОЗУ, разрешенный производителем ноутбука, не дотягивает до поддерживаемого объема процессором. Поэтому пользоваться приложениями есть смысл только в дополнительных целях, комбинируя метод с другими. В качестве примера возьмем популярный платный с пробным периодом софт АИДА64.
Откройте программу и последовательно перейдите к пунктам «Компьютер» > «DMI» > «Массивы памяти» > «Системная память» > «Макс. объем памяти». То количество гигабайт, которое там указано, соответствует возможностям процессора и будет актуально в случае наличия свободных планок (не всегда и особенно не в моделях бюджетного сегмента). А узнать о свободных гнездах можно лишь предыдущими способами.
Опишите, что у вас не получилось. Наши специалисты постараются ответить максимально быстро.
Как посмотреть оперативную память на Виндовс 7, 8 и XP
Оперативная память, или ОЗУ (оперативное запоминающее устройство) — это энергозависимая память, относящаяся к наиболее популярной компьютерной памяти, используемой в любых подобных девайсах. На данный момент она устанавливается в телефоны, часы, бытовые приборы, компьютерные мышки и во множество другой техники.
Узнать, сколько памяти могут занимать открытые приложения, можно через «Диспетчер задач»
Если говорить о компьютерах, то от количества поддерживаемой операционной системой и установленной оперативной памяти зависит то, насколько быстро ПК или ноутбук сможет проводить копирование данных, выполнять расчеты. Однако главное предназначение ОЗУ не в этом. Чем больше ее объем, тем больше задач одновременно можно выполнить и тем больше программ открыть.
Обратите внимание! Кто пользуется браузером Google Chrome, то знает, что открыть много вкладок на ноутбуке или компьютере с двумя или четырьмя гигабайтами ОЗУ тяжело, так как все начинает лагать. В этом и преимущество большого количества установленной оперативной памяти
Пользователю обязательно нужно знать количество оперативной памяти, установленной в его персональном компьютере, не только для галочки, но и для того, чтобы не тратить свое время при попытке скачать и установить какую-либо требовательную программу для работы или игру для развлечений. Если в системных требованиях написано, что минимум требуется 4 гигабайта, а у пользователя всего 2, то смысла тратить свое время на попытки скачать программное обеспечение нет.
Поиск свойств системы
Пришло время узнать, как посмотреть оперативную память на Виндовс 7. С помощью средств операционной системы можно быстро и без лишних действий определить объем установленного оперативного запоминающего устройства (чипа). Для этого нужно просто следовать пошаговой инструкции:
- Перейти в меню «Пуск».
- В поисковой строке меню набрать словосочетание «панель управления» и запустить соответствующую утилиту.
- Установить режим отображения на «Мелкие иконки» или «Крупные иконки».
- Найти пункт «Система» или «Сведения» о системе» и нажать на него.
- Просмотреть основные параметры операционной системы, среди которых будет и количество установленной ОЗУ.
Обратите внимание! Открыть окно сведений можно и другими способами. Первый из них заключается в поиске не «Панели управления», а сразу «Сведений» в меню «Пуск»
Второй основан на переходе в проводник и нажатии ПКМ по строке «Мой компьютер» и выборе пункта «Свойства».
Определять объем ОЗУ можно с помощью стандартных средств
Где найти и посмотреть объем, частоту и тайминги
Узнать один параметр объема для некоторых бывает недостаточно. Все дело в том, что чип оперативно-запоминающего устройства обладает массой различных характеристик, которые полезно знать не только профессиональным системным администраторам или любителям персональных компьютеров, но и людям, далеким от этого дела.
Для этого, правда, лучше всего применять различные сторонние утилиты, которые покажут и тайминги, и частоту памяти, и ее объем. Операционная система Виндовс может показать только частоту или скорость оперативной памяти. Для этого следует воспользоваться командной строкой. Пошаговая инструкция выглядит следующим образом:
- Перейти в меню «Пуск»
- Выполнить поиск в соответствующей строке по ключу «выполнить».
- Запустить окно «Выполнить».
- Набрать в строке запуска программ «cmd» без кавычек.
- Дождаться запуска командной строки (консоли).
- Прописать или скопировать туда команду «wmic memorychip get Speed» и нажать на клавишу «Ввода».
- Просмотреть возвращенный результат в виде значения скорости плашки оперативной памяти.
Важно! Попасть в командную строку можно и другими способами. К примеру, можно написать «командная строка» или «CMD» в поиске меню «Пуск»
Результат будет точно таким же, даже еще быстрее.
Как видно, информации не много, поэтому желательно для проверки основных характеристик ОЗУ, помимо ее объема, использовать сторонние программные решения, которые дают информацию не только по оперативке, но и по видеокарте, процессору, жесткому диску и прочим аппаратным средствам персонального компьютера или ноутбука. Есть также способ узнать ряд данных из BIOS/UEFI, но об этом будет рассказано позже.
Использование командной строки
Оперативная память: частота
Прежде чем выбирать частоту ОЗУ, обратите внимание на рабочую частоту процессора и материнской платы. Купить планку большей частоты рекомендуется только в том случае, если вы решите разгонять процессор
Модули с частотой меньше 1600 МГц выбирать не рекомендуется — они актуальны для очень старых машин.
Подходящий вариант для большинства современных компьютеров находится в пределах 1600-2400 МГц. Покупать оперативку большей частоты нецелесообразно — стоит она дорого, но явного эффекта от нее не будет. Частота 2133-2400 МГц оправдана, если вы занимаетесь рендерингом, кодированием видео и аудио. Для большинства же повседневных задач хватит планки с частотой 1600 МГц.
Какую память нужно купить
Как уже о нужно подбирать так, чтобы оборудование подходило под параметры компьютера. Иногда есть возможность модернизировать аппаратную часть — например, инсталлировать вместо планок с частотой 1,3 миллиарда флопсов устройство посовременнее — до 1,8, а то и до 2,4 миллиардов флопсов.
Самый простой способ узнать предельные возможности вашего лэптопа — посмотреть документацию к нему. Соответствующие данные вы сможете найти и в Интернете — просто введите при поиске точное наименование модели. Отнеситесь к выбору как можно более ответственно: «несовпадающие» планки просто не будут работать, и вам понадобится в спешном порядке приобретать другие, поскромнее.
Добавление оперативной памяти в ноутбук должно происходить попарно: если вы хотите заменить плашку в 4 гигабайте, устанавливайте в качестве второй такую же. Если же планируете увеличить объём сразу до 16 гигабайтов, ставьте две по 8 — при таком подходе система будет работать стабильнее. Впрочем, лэптоп может функционировать и с разными плашками — например, объёмами 2 и 1 гигабайта. В таком случае имеет смысл не добавлять новые планки, а сразу сменить обе планки на более мощные — иначе, с учётом требований современных приложений и игр, произведённые вами модификации будут почти незаметны.
И самое главное: не забывайте о разнице между ОЗУ для ПК и ноутбуков! Главное различие — в разъёмах: несложно догадаться, что плашки для лэптопа характеризуются меньшими размерами. Если приобретаете «память» не в стационарном, а в онлайн-магазине, обязательно учитывайте эту особенность. В большинстве случаев такие устройства маркируются SO-DIMM — а выглядят так, как показано на изображении ниже.
Средне-бюджетные комплекты ОЗУ, суммарным объемом 16 ГБ
Модули, представленные ниже – одноранговые.
Частота XMP 2666 МГц
HyperX FURY HX426C16FB3K2/16. Чипы памяти Nanya A-Die, которые слабо поддаются разгону. Тайминги 16-18-18-36. Средняя цена 6300 рублей. Данный комплект отлично подойдет для владельцев материнских плат Intel, на чипсете не позволяющим поднимать частоту оперативной памяти выше 2666 МГц (например чипсеты H370 и B360).
Частота XMP 3200 МГц
Crucial Ballistix Sport LT
Crucial Ballistix Sport LT BLS2K8G4D32AESBK или AT BLS2K8G4D32AESTK. Чипы памяти Micron E-die. Тайминги 16-18-18-36. Средняя цена 7500 рублей. Данная память является, пожалуй, лучшим выбором по соотношению цена/качество. Она легко поддается разгону и сохраняет при этом низкие тайминги.
G.SKILL Ripjaws VF4-3200C16D-16GVKB. На рынке сейчас представлены варианты как на чипах Samsung B-die, так и на чипах Hynix. Тайминги 16-18-18-38. С высокой долей вероятности возьмет частоту 3600 МГц. Средняя цена 7500 рублей.
Patriot Viper PVB416G320C6K. Чипы памяти Hynix C-die, которые отличаются средним разгонным потенциалом. Тайминги16-18-18-36. Средняя цена 7000 рублей. Легко разгоняется до 3400 МГц без серьезного повышения таймингов, но стабильная работа с большей частотой не гарантируется.
ADATA AX4U320038G16-DT41. Чипы Hynix C-die. Тайминги 16-18-18-36. Средняя цена 7800 рублей. Для Ryzen третьего поколения достаточно легко взять 3600 МГц с таймингами 16-19-19-39. Для Intel 3733 МГц 18-20-20-42.
Частота XMP 3466 МГц
HyperX FURY HX434C16FB3AK2/16 (с подсветкой) и HX434C16FB3K2/16 (без подсветки). Может попасться как на чипах Micron J-die так и на Samsung B-die. Тайминги 16-18-18-36. Средняя цена 9000 — 10000 рублей. На чипах от Micron предел разгона 3600 МГц, а на Samsung 3733-3800 МГц.
Разновидности
Первое, на что стоит обратить внимание при выборе оперативной памяти для ПК или ноутбука, это его тип. Однозначно сказать, какой вариант лучше, нельзя
Для начала стоит взглянуть на DDR. Расшифровывается как Double Data Rate. DDR указывает на поколение модуля памяти.
DDR и DDR2 морально устарели. В продаже их встретить практически невозможно. Разве что в сегменте подержанных комплектующих. DDR3 всё ещё остаётся актуальным, поскольку это предшественник нынешней самой востребованной версии оперативной памяти. Соответственно, в настоящее время приоритетным выбором является DDR4. Не исключено, что пройдёт ещё несколько лет, и мир увидит DDR5.
Если планируется покупка современного компьютерного устройства, то тут безальтернативным выбором станет покупка ОЗУ актуального 4 поколения.
При наличии ноутбука или ПК, для которого хочется приобрести новый модуль оперативной памяти, многие сомневаются, подойдёт ли им тот или иной вариант. Но тут ничего сложного нет. Конструктивно каждое поколение отличается. А потому даже физически подключить планку, которая не подходит под вашу машину, не получится.
Ещё взгляните на то, о каком модуле идёт речь. Тут есть 2 варианта:
- Он же Dual In Line Memory Module. В основном устанавливается на стационарные персональные компьютеры.
- SO DIMM. Здесь расшифровка первых двух букв звучит как Small Outline. Логично предположить, что такие модули более компактные. А потому в основном устанавливаются в ноутбуки и значительно реже в настольные компьютеры. Причём в случае с ПК речь идёт об ультрапортативных моделях и неттопах.
Определиться с выбором по типу модуля не составит труда.
Совет 1: Как узнать, сколько ядер работает
Для начала используйте комбинацию клавиш Alt+Ctrl+Del для вызова диспетчера задач. Стоит помнить, что в разных версиях операционных систем реакция на нажатие данной комбинации клавиш будет различна — либо сразу откроется окно диспетчера задач, либо вы попадете в список выбора дальнейших действий — запустить диспетчер, выключить пк, выйти из системы и т. д.
Другой способ вызова диспетчера задач — наведите курсор мыши на область панели задач и нажмите на правую кнопку. Вы откроете контекстное меню, в котором следует выбрать пункт «Запустить диспетчер задач». Оба случая несут одинаковый результат. Используйте тот, который вам наиболее удобен.
Перейдите на вкладку «Быстродействие» в окне диспетчера задач
Обратите внимание на окна с черным фоном и сеткой зеленого цвета — это индикаторы нагрузки на те или иные компоненты системы
Посмотрите на индикаторы, расположенные под надписью «Хронология загрузки процессора». Их количество и будет определять количество действующих ядер на вашем процессоре. Так же, как вы видите, здесь отображается график нагрузки на ядра в режиме реального времени.
Скачайте программу CPU-Z для того, чтобы получить более полную информацию о своем процессоре и каждом ядре, входящем в его состав. Просто установите программу и сразу же после запуска увидите информацию о своем процессоре. На вкладках окна программы также имеется подробная информация об установленной оперативной памяти и видеосистеме.
Условия правильного выбора
Выбор оперативки важен, он даёт старт «разгона» компьютера, ноутбука, верно подобранное ОЗУ поможет потом избежать дополнительных вливаний средств. Память эта связана с материнской платой, потому надо её выбирать, исходя из имеющихся составляющих. Если купите крутую оперативку, а материнка, как выяснится, её не поддерживает, придётся отложить приобретённое до лучших времён.
Как понять, какую оперативку поддерживает ваша материнская плата? Пройдите несколько шагов:
- узнаёте маркировку посредством DirectX: нажав сочетание Win+R, впишите в строку dxdiag, запомните/запишите показанную информацию о производителе, название модели ПК;
- заходите на сайт производителя, допустим, Gigabyte;
- по маркировке находите модель материнки вашего компьютера/ноутбука, для быстроты данные можно вбить в поисковую строку;
- проходите в «Поддерживаемые процессоры», «Список рекомендованных модулей памяти», сохраняете список;
- находите строку с типом вашего процессора, моделью памяти.
Так вы убедитесь, что материнка с процессором не станут конфликтовать с выбранной вами памятью, совокупность этих трёх составляющих позволит вам повысить производительность ПК, избежав «синих мониторов смерти».
Производитель
Когда-то в моде были «холивары» на тему того, у какого производителя оперативная память надёжнее. Время расставило всё по местам. Сегодня практически любой известный вендор может дать гарантию на свои модули, и они честно отработают положенный срок и даже больше. Вероятность брака крайне мала, и обмен по гарантии чаще всего работает.
Поэтому выбирать стоит не столько по рекомендациям, сколько по наличию официального сервисного центра, работающего по гарантии в вашем городе.
Отметим, что модули широко известных производителей (Samsung, Kingston, Transcend) подделывают заметно чаще, чем Corsair, Goodram и другие марки, известные в основном среди энтузиастов. Поэтому покупать надо в проверенных магазинах, дающих гарантию ещё и со своей стороны.
Это основное, что надо знать перед тем, как выбрать оперативную память для ноутбука. Остальное – вопрос вашего вкуса и бюджета.
Почему важно это знать
Приведу аналогию. Допустим, приезжает клиент в автосервис отремонтировать бачок омывателя. Автовладельцу, хоть немного знакомому с конструкцией машины, крайне сложно дополнительно втюхать еще и дорогостоящую замену моторного масла – особенно в случае, если он лично менял его несколько месяцев назад.
Аналогично обстоят дела с компьютерными комплектующими. Я не утверждаю, что это явление распространено повсеместно, однако прецеденты были: сервисный центр в счет, выставляемый клиенту, может внести пункт «Монтаж модуля оперативной памяти и его отладка».
Попробуйте впарить эту услугу клиенту, который в курсе, что монтаж – это всего лишь вставить плашку памяти в свободный слот, а отладка заключается в последующем запуске компа. Более того, такому юзеру никакой сервисный центр и не нужен – он самостоятельно может подобрать подходящую ОЗУ и установить его правильно на материнскую плату, особенно если уже есть что прилепить и куда.
Надеюсь, моими скромными усилиями такими юзерами станете и вы, дорогие читатели.
Комплекты ОЗУ на отборных чипах, суммарным объемом 16 ГБ
Здесь представлены модули в одноранговом исполнение и исключительно на отборных чипах памяти Samsung B-die, благодаря чему данные решения с легкостью можно разогнать до 4000 МГц.
Частота XMP 3200 МГц
G.SKILL Trident Z Neo
G.SKILL Ripjaws V F4-3200C14D-16GVK. Тайминги 14-14-14-34. Средняя цена 12000 рублей.
G.SKILL Flare X F4-3200C14D-16GFX. Тайминги 14-14-14-34. Средняя цена 12000 рублей.
G.SKILL Trident Z F4-3200C14D-16GTZRX. Тайминги 14-14-14-34. Средняя цена 15000 рублей.
G.SKILL Trident Z Neo F4-3200C14D-16GTZN. Тайминги 14-14-14-34. Средняя цена 15500 рублей.
По сути, разница в цене между данными комплектами обусловлена наличием подсветки, поэтому если она вам не нужна, то стоит выбрать наиболее дешевый вариант.
Частота XMP 4400 МГц
Patriot Viper Steel
Patriot Viper Steel PVS416G440C9K. Тайминги 19-19-19-39. Средняя стоимость 14500 рублей. Эта память будет отличным выбором для тех, кто не хочет тратить время на разгон памяти, поскольку здесь достаточно включить XMP профиль в BIOS материнской платы и получить высочайший уровень производительности.
Рекомендации по выбору
Одним из ключевых моментов в выборе оперативной памяти является возможность поддержки типа ОЗУ материнской платой ноутбука. Следующим критерием считается режим эксплуатации ПК. В зависимости от этого модуль памяти выбирается следующим образом:
- Работы в офисе. Для этого варианта эксплуатации будет достаточно оперативной памяти объемом до 2 ГБ и с частотой 1333 – 1600 МГц, тип памяти DDR3.
- Мультимедийный режим. Для просмотра фильмов или игр в режиме онлайн в интернете необходимо минимальный объем памяти 4 ГБ и с частотой исходя из технических возможностей материнской платы и процессора 2133 – 2400 (DDR4) или 1600 – 1866 (DDR3).
- Профессиональный или игровой. Для стабильной работы современных программ и игр ноутбуку необходимо иметь высокие технические характеристики. Объем должен составлять минимум 8 ГБ (можно две планки по 4 ГБ) с минимальной частотой 1866 МГЦ, оптимальный вариант 2133 – 2400 МГц.
- Мощный профессиональный. Данный вариант эксплуатации не должен ограничиваться в бюджете т. к. предстоит работа с мощными программами для трехмерного проектирования профессиональной обработкой видео, аудио, фото в высоком качестве и т. д. В связи с этим необходимо выбирать ОЗУ типа DDR4 с максимальной частотой передачи данных и объемом минимум в 16 ГБ.
Правильно подобранная оперативная память сможет увеличить производительность вашего ноутбука. К тому же оптимальное сочетание технических параметров материнской платы и процессора с оперативной памятью уберегут вас от лишних денежных расходов.
Базовая вводная
Правильный выбор оперативки — залог успешного разгона ноутбука, и позволяет в дальнейшем обойтись без лишних затрат на более новую «железку», поскольку хорошая оперативка довольно долгое время поддерживает компьютер в «бодром» расположении духа за счет разгонного потенциала, заложенного производителем.
Первое, что нужно знать перед покупкой модуля — это то, что он тесно взаимосвязан с ЦПУ и материнской платой, поэтому следует обязательно ознакомиться с характеристиками двух последних. Приобретение оперативки, которая не поддерживается материнской платой или несовместима с процессором — это пустая трата денег.
Чтобы узнать, какой модуль памяти подойдет для материнки, необходимо:
- Выяснить модель материнки (для этого есть специальные программы — например, Everest).
- Перейти к сайту производителя материнки и найти свою модель.
- Внимательно изучить список поддерживаемых процессоров и модулей памяти, которые гарантированно совместимы с платой.
Помимо прочего, нужно знать, что у всех новых процессоров AMD и Intel Core (i3, i5, i7) имеется встроенный контроллер оперативки
Это значит, что модули управляются именно процессором (тогда как ранее эту функцию выполнял северный мост материнки), и крайне важно знать, какую частоту ОЗУ он поддерживает
- Процессоры Intel Core i3, i5 или i7 совместимы с частотами 1066, 1333 и 1600 MHz, и именно на них будет работать оперативка, даже если в паспорте материнки значится, что она совместима с модулями более высокой частоты. Исключение составляют только процессоры с разблокированным множителем — распознать их можно по букве К, указанной в конце названия. В ноутбук с таким процессором можно поставить модуль самой высокой частоты. Если установить в процессор с неразблокированным множителем неподходящую по частоте ОЗУ, ноутбук с высокой долей вероятности перестанет загружаться.
- Новые процессоры AMD работают с оперативкой частотой 1333 MHz.
Рекомендации по выбору
При необходимости увеличения объема ОЗУ в лэптопе, следует в первую очередь обращать внимание на возможности материнской платы, ведь от этого зависит стандарт используемой памяти и ее максимальная частота. Также стоит обратить внимание на режим эксплуатации девайса
В соответствии с этим фактором можно дать следующие рекомендации:
Офисная работа — достаточно 2 Гб памяти, работающей на частоте от 1333 до 1600 МГц.
Мультимедийный компьютер — количество оперативки должно составлять не менее 4 Гб при частоте работы от 1600 до 1866 МГц.
Игровой — минимальный размер памяти равен 8 Гб с частотой 1866−2400 МГц.
Мощная профессиональная рабочая станция — стоит обратить внимание на память стандарта DDR 4 при минимальном объеме в 16 Гб.
Следует помнить, что если на компьютере установлено более 3 Гб, то необходимо использовать 64-разрядную операционку.
Как подобрать оперативную память для ноутбука
Выше уже говорилось, что при выборе модуля оперативной памяти необходимо учитывать характеристики материнской платы, процессора и уже установленного модуля ОЗУ. Поэтому первым делом определите, какая материнская плата и процессор стоят на вашем ноутбуке. Здесь вы можете прочитать, как определить модель системной платы.
Тип модуля
Если вы выбираете оперативную память для ноутбука, то тип модуля должен быть SO-DIMM. Все без исключения ноутбуки имеют на борту ОЗУ этого стандарта.
Допустимый объём памяти
Перед тем как подобрать оперативную память для ноутбука, узнайте, какой максимальный объём памяти поддерживает материнская плата. Крайне не рекомендуется превышать это значение.
Следует учитывать, что ОЗУ объёмом более 4 ГБ будет правильно функционировать только на 64-разрядной операционной системе. Для 32 разрядной системы в таком случае необходимо производить специальные настройки.
Если затрагивать тему об объёме рекомендуемой памяти в зависимости от назначения ноутбука, то для офисных лэптопов вполне хватит 2 ГБ, а вот для игровых следует устанавливать не меньше 4 ГБ.
Скорость памяти или тактовая частота
Главное условие при определении подходящей тактовой частоты оперативной памяти – она не должна быть выше тактовой частоты материнской платы. Второе условие – если устанавливается дополнительный модуль памяти, рекомендуется, чтобы у всех модулей была одинаковая тактовая частота.
Пропускная способность
Идеальный вариантом считается, когда суммарная пропускная способность всех установленных модулей оперативной памяти совпадает с пропускной способностью микропроцессора.
Тайминги памяти
Здесь ошибок с совместимостью возникнуть не должно, но следует учитывать, чем меньше показатели тайминга, тем лучше.
Почему важно знать о типе установленной оперативной памяти
Правильный выбор «оперативки» — один из вариантов не только модернизировать, но и продлить срок функционирования вашего ноутбука. Другими словами, если вы подберёте необходимую модель ОЗУ, вам не придётся менять старый лэптоп на новый. Кроме того, качественная «оперативка» будет поддерживать его в «хорошем настроении» в течение длительного срока.
Но не стоит сразу бежать в магазин за новой «плашкой» RAM. Сначала необходимо выяснить несколько нюансов.
- Для начала необходимо узнать, а существует ли вообще возможность установить новую оперативную память. В отличие от системных блоков, ноутбуки имеют два варианта исполнения: в разборном и в неразборном корпусе. Во втором случае вскрыть устройство, чтобы заменить старые детали на новые, не получится. Также в продаже можно встретить модели, в которых планка оперативной памяти впаяна в «материнку». Эту информацию можно найти в техническом паспорте девайса, на официальном сайте или специализированных форумах.
- Второй шаг — выяснить тип поддерживаемой «оперативки». Сегодня наиболее распространёнными являются DDR3 и DDR4. Материнская плата лэптопа должна поддерживать RAM, в противном случае он откажется работать.
- Узнайте размер. Типоразмер — основная «физическая» характеристика планки. При выборе новой RAM необходимо учитывать этот параметр, в противном случае вы не сможете установить «плашку» в материнскую плату — она просто не поместится в соответствующем разъёме.
- Не стоит забывать о таком параметре, как объём оперативной памяти. Многие считают, что 32 Gb лучше, чем 8 Gb. Отчасти это так. Но объём, который способно поддерживать устройство, зависит от модели и характеристик «материнки». Если она рассчитана на максимальную рабочую величину 16 Gb, не стоит приобретать «плашки» на 32 Gb.