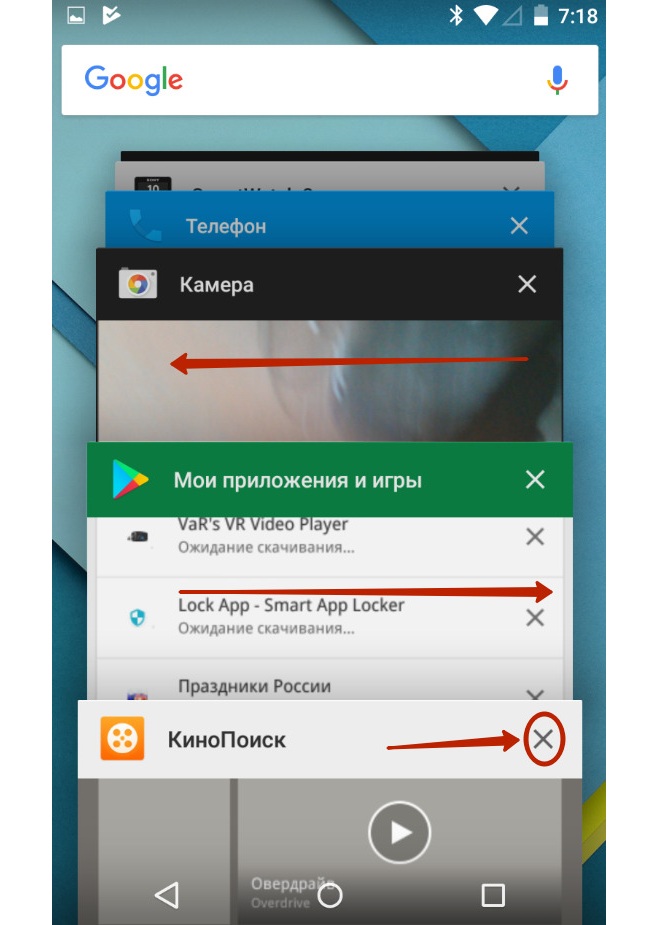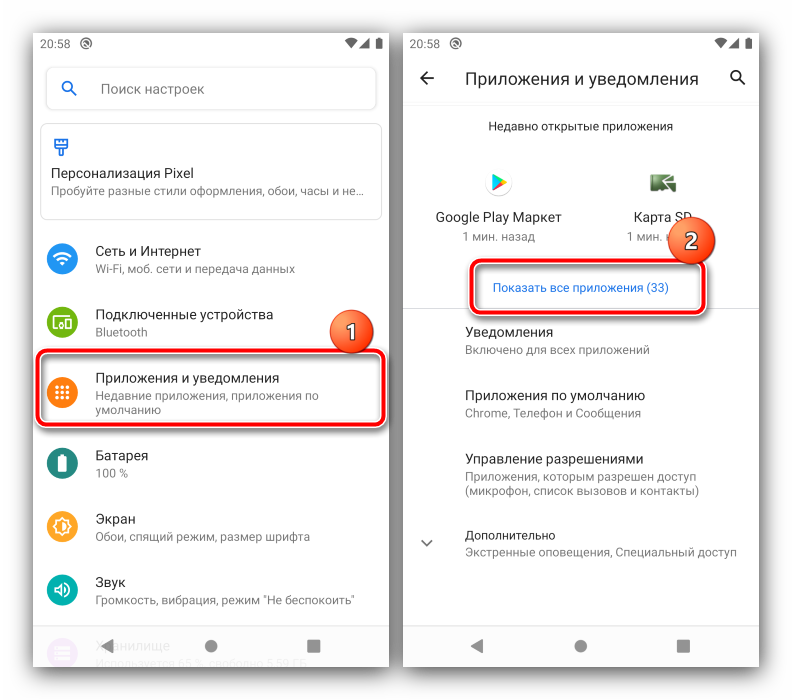Как увеличить оперативную память на компьютере или ноутбуке
Содержание:
- Как увеличить оперативную память в ноутбуке? Нюансы
- Какая оперативная память нужна для ноутбука
- Увеличение памяти с помощью флешки
- Утилита AIDA64
- Установка новых модулей ОЗУ
- Замена памяти в стационарном ПК
- Установка RAM на ноутбук
- Замена оперативной памяти в ноутбуке. Как увеличить объем ОЗУ?
- Как установить оперативную память на ноутбук?
- Определяем тип памяти, который стоит в стационарном ПК и делаем объем оперативки больше
- Что такое Qualified Vendor List и как он может помочь при подборе памяти
Как увеличить оперативную память в ноутбуке? Нюансы
Сзади ноутбука есть крышка за которой скрываются модули ОЗУ, у меня там еще стоит Wi-Fi-адаптер. Если не нашли, то посмотрите в инструкции.
Узнать, можно и без его разбора, помощником нам станет специальная утилита CPU-Z, рассказывающая очень многое о составляющих компьютера. Чтобы не устанавливать программу, скачайте версию portable, обозначенная через ZIP-архив, после скачивания запустите.
После запуска утилиты мы можем увидеть следующее окно:
Для начала нас интересует вкладка «SPD»
, в которой мы узнаем сколько слотов присутствует в ноутбуке, тип памяти, ее объем и производитель.
При отсутствии информации в каком-либо из слотов означает, что он пуст, то есть модуль там не установлен и мы можем закупить дополнительный.
Дальше нам нужна вкладка о материнской плате под названием «Mainboard»
. По спецификации самой платы и чипсета вы можете узнать какая память поддерживается. Хотя вся нужная информация уже есть в тех вкладках, которые мы с вами просмотрели.
Теперь еще один момент. . Нужно смотреть на процессор, ищите в интернете информацию о нем. Также можно использовать программу AIDA64, в которой нужно перейти во вкладку «Системная плата»
, а потом в «Чипсет»
, там есть строчка о максимальном объёме памяти.
Какая оперативная память нужна для ноутбука
Прежде чем покупать планки памяти и увеличивать RAM, неплохо бы узнать, сколько слотов для оперативной памяти в ноутбуке и сколько из них занят, а также какой тип памяти нужен.
Можно разобрать ноутбук (или, если для доступа к памяти предусмотрена отдельная крышка, снять ее) и посмотреть на маркировки и наличие слотов (кстати, эта же информация может быть и в инструкции к ноутбуку). Но, так как мои статьи все-таки для начинающих пользователей, рассмотрим более простой способ узнать все, что нужно без предварительной разборки ноутбука.
В этом нам поможет бесплатная программа CPU-Z, подробно показывающая информацию о компьютере или ноутбуке. Скачать программу можно с официального сайта разработчика на странице http://www.cpuid.com/softwares/cpu-z.html
Обратите внимание, не стоит нажимать кнопки Download, которые вы увидите, используйте ссылку в правой колонке с указанием номера версии (рекомендую загрузить ZIP архив, чтобы запускать CPU-Z без установки на компьютер)
После загрузки, запустите программу и обратите внимание на следующие вкладки, которые помогут нам в задаче по увеличению оперативной памяти ноутбука:
- На вкладке SPD вы можете увидеть количество слотов памяти, ее тип, объем и производителя.
- Если при выборе одного из слотов все поля оказались пустые, это означает, что слот, скорее всего, пустой (однажды сталкивался с тем, что это было не так).
- На вкладке Memory можно увидеть подробности о типе, общем объеме памяти, таймингах.
- На вкладке Mainboard можно посмотреть подробную информацию о материнской плате ноутбука, что позволяет найти в Интернете спецификации данной материнской платы и чипсета и точно узнать, какая память и в каких объемах поддерживается.
Вообще, в большинстве случаев достаточно взгляда только на вкладку SPD, вся необходимая информация по типу, частоте и количеству слотов там есть и из нее можно вывести ответ на вопрос, можно ли увеличить память ноутбука и что для этого нужно.
Например, из скриншотов, приведенных выше, можно сделать выводы:
- На ноутбуке два слота для оперативной памяти.
- Один занят модулем 4 Гб DDR3 PC3-12800.
- Используемый чипсет — HM77, память работает в двухканальном режиме, поддерживаемый максимальный объем оперативной памяти — 16 Гб (это ищется в Интернете по чипсету или материнской плате).
Таким образом, я могу:
- Купить еще один модуль 4 Гб RAM SO-DIMM (память для ноутбуков) DDR3 PC12800 и увеличить память ноутбука до 8 Гб.
- Купить два модуля, но по 8 Гб (4 придется убрать) и увеличить оперативную память до 16 Гб.
Оперативная память для ноутбука
Для работы в двухканальном режиме (а это предпочтительно) требуется два одинаковых модуля (производитель может быть разным, если, например, мы используем первый вариант) в двух слотах.
Увеличение памяти с помощью флешки
Существует и более простой и недорогой вариант, как увеличить ОЗУ ноутбука – причём, даже не открывая его корпус и не покупая новых модулей. Всё, что потребуется от пользователя – наличие свободной флешки объёмом 4–16 Гб и установленной Windows 7 или более новой версии. В принципе, тот же метод подойдёт и для стационарного ПК, памяти которого недостаточно для каких-либо действий или же просто скорость работы слишком низкая для целей пользователя.
Причины выбора такого метода
Основными причинами выбрать способ увеличения ОЗУ ноутбука за счёт флешки могут стать:
- нежелание тратить деньги на усовершенствование комплектации при замене устройства новым в ближайшее время;
- отсутствие физической возможности установить или заменить планку (устаревший тип модуля, неисправный слот и т.д.);
- необходимость увеличения памяти именно в данный момент.
Принцип действия
В операционной системе Виндовс 7 существует возможность увеличения ОЗУ за счёт дополнительного файла подкачки, создаваемого на накопителе. Утилита, которая позволяет это сделать, называется ReadyBoost. А вызвать её можно, просто открыв свойства флешки и выбрав вкладку с соответствующим названием.
Запуск утилиты Ready Boost
Использование такой возможности системы позволяет увеличить физическую память на следующую величину:
- до 256 Гб для 64-битной Windows 7;
- до 32 Гб для Виндовс 7 32-bit;
- до 4 Гб на других ОС, включая XP, если скачать утилиту дополнительно (в ОС она не встроена).
Производитель рекомендует использовать соотношение физической и флеш-памяти в пропорции не более 2,5 к 1. То есть при наличии на ноутбуке 2 Гб ОЗУ нежелательно делать размер файла подкачки на флешке больше 5 Гб.
Результативность метода вполне приличная – при чтении небольших файлов скорость работы увеличивается примерно в 5–10 раз. Однако при работе с большими областями данных разница будет почти незаметной.
Процес увеличение памяти
Для того чтобы увеличить память потребуется:
- Взять любую свободную флешку с интерфейсом не ниже USB 2.0. Однако лучшим выбором станет использование USB 3.0, скорость передачи данных (до 5 Гбит/с) которой сравнима с параметрами модулей памяти DDR3;
- Вставить устройство в порт USB;
- Отформатировать флешку (не обязательно, но желательно) в формате NTFS, который увеличит объём возможной памяти с максимальных для FAT32 4 Гб до значительно большего размера. Для этого кликается правой кнопкой мышки по названию диска и выбирается пункт «
- При наличии на носителе каких-либо данных следует убрать галочку с пункта «Очистка оглавления». Это увеличит время форматирования, но гарантирует полное удаление данных, которые теперь будут применяться в качестве ОЗУ.
Процесс форматирования флешки в формат NTFS
Через несколько минут на экране появится сообщение об окончании форматирования. И после выбора в свойствах флешки вкладки ReadyBoost можно будет настроить требуемый объём увеличения памяти.
Резервирование памяти на флешке для расширения ОЗУ
Так, например, если объём носителя составляет 16 Гб, ноутбук может использовать более 15 из них. При этом флешку нельзя будет использовать для хранения данных, а при просмотре её свойств появится следующая информация:
Полностью используемый для увеличения памяти накопитель
Вполне допускается использовать меньше памяти флешки. В этом случае она может быть использована и в других целях. Правда, перед тем как доставать устройство из USB-порта, следует отменить работу ReadyBoost, снова открыв свойства диска и вкладку утилиты, но выбрав уже «Не использовать это устройство».
Далеко не всегда такие действия ускорят работу ваших игр и «тяжёлых» приложений. Но, по крайней мере, скорость открывания фото и видео способ увеличивает гарантированно. По мнению пользователей, опробовавших данную методику, быстрее после её применения работает и браузер.
Утилита AIDA64
Это наиболее продвинутая программа для получения полных сведений о компонентах компьютера,
операционной системе, состояния драйверов и прочих данных. Приложение не бесплатно, но оно точно стоит своих денег. Итак, запускаем AIDA64 и смотрим на главное окно.
В правом столбце ищем текст «Системная плата»
и жмем на него
Под номером 1 информация о производителе и модель RAM. Под двойкой объем модуля памяти. Номер 3 – тип ОЗУ. Под четверкой скрывается информация о рабочей частоте шины
Если нужно узнать максимальный объем RAM, поддерживаемый ноутбуком, то следует перейти на вкладку «Чипсет».
Нужная информация отобразится в основном окне.
Вот так можно узнать всю необходимую информацию об оперативной памяти при помощи всего только одной программы. Теперь на основании этих сведений можно приобретать дополнительный модуль ОЗУ.
Установка новых модулей ОЗУ
Объективно лучшим ответом на вопрос о том, как можно увеличить текущую оперативную память своего компьютера или ноутбука, будет именно физическое увеличение показателей. Делается это путём покупки и установки новых модулей ОЗУ.
Но это мало просто понимать и осознавать. Ещё необходимо чётко знать, как увеличить ОЗУ, подобрав к компьютерному устройству соответствующие новые платы.
Тут следует начинать поэтапно, а не бежать в первый же магазин, где с удовольствием предложат множество вариантов, чтобы увеличить ОЗУ. Проблема лишь в том, что разные модули могут не подойти конкретному ПК или ноутбуку.
Подходящий тип памяти
Если задача заключается в том, что увеличить текущий объём оперативной памяти на определённое количество мегабайт, нужно начать с подбора подходящей новой планки.
Это обязательное условие для тех, кто собирается увеличить уже недостающий текущий объём ОЗУ. Иначе пользователь просто не будет знать, что именно ему подходит.
Здесь нужно разобраться, какая планка оперативки соответствует конкретной материнской плате. Можно воспользоваться несколькими разными способами:
- Обратиться к специалистам, которые собирали ваш ПК. Они точно смогут назвать все параметры и даже помогут в подборе и установке новых плат.
- Изучить сведения о комплектации ноутбука на официальном сайте производителя, либо на сайте продавца.
- Воспользоваться утилитой для определения типа ОЗУ и её характеристик, а также самой материнской платы.
Поняв, какая материнская плата используется на ПК или ноутбуке, можно рассмотреть её характеристики. В спецификациях указывается тип памяти, обозначаемый буквами DDR и дополненный цифрой. В итоге можно встретить DDR, DDR2, DDR3 или DDR4.
Это 3 разных формата, которые являются несовместимыми друг с другом. Если на вашем компьютере используется DDR2, в погоне за якобы лучшим решением покупать память DDR3 категорически нельзя. Такой слот просто не вставится в разъём для установки на материнской плате. Вот и всё. Зря потраченные деньги. Наиболее актуальным пока является формат DDR4.
Выбор планок
Определившись с тем, какие модели подходят для конкретного компьютерного устройства, можно приступать к их выбору.
Хорошо тем, у кого материнская плата предусматривает наличие двухканального режима, то есть позволяет устанавливать одновременно 2 планки. И в такой ситуации лучше использовать 2 модуля, но с меньшими размерами, нежели один большой. Если исходить из производительности, то пара планок по 4 ГБ каждая даст больше, нежели один модуль на 8 ГБ.
Вообще при выборе двух рекомендуется брать максимально идентичные, либо полностью одинаковые.
СОВЕТ. Если ОЗУ увеличивается до 8 ГБ и более, обязательно нужно установить 64-битную версию операционной системы.
Связано это с тем, что 32-битная способна работать лишь с ОЗУ до 4 ГБ.
Помимо объёма и стандарта ОЗУ, обязательно учитывайте показатели тайминга и частоты приобретаемых слотов оперативной памяти. Чем частота окажется больше, тем выше будет скорость передачи данных на процессор. А низкий тайминг способствует увеличению скорости реакции контроллера ОЗУ на команды со стороны оперативной системы.
Отсюда получается, что частота должна быть ближе к максимальной, которую поддерживает материнская плата вместе с процессором, а тайминг лучше подбирать минимальный.
Установка
Завершает весь этот процесс непосредственно сама установка новых приобретённых дополнительных модулей памяти ОЗУ.
Процедура монтажа не самая сложная. Но тут есть свои нюансы:
- Перед началом работы следует обязательно обесточить системный блок ПК или ноутбук. То есть лучше выключить всё из розетки, изъять аккумуляторную батарею.
- Если с разборкой системного блока ничего сложного нет, то к ноутбукам лучше предварительно почитать инструкцию. Там указано, где находится слот для ОЗУ, как к нему добраться и что нужно сделать для демонтажа.
- Перед установкой нового слота желательно попытаться снять возможное накопившееся статическое электричество. Тут достаточно приложить одну руку к блоку ПК или ноутбука, а вторую к любой металлической поверхности. Подойдёт обычная батарея системы отопления в доме.
- Если есть дополнительные разъёмы, достаточно отщелкнуть фиксаторы и затем вставить в них новые модули.
- Перед обратной сборкой лучше запустить ПК, зайти в свойства компьютера и посмотреть, видит ли система новый модуль и увеличились ли показатели ОЗУ. Если да, собирайте всё обратно.
На этом физический вариант расширения оперативной памяти завершён.
Но не все пользователи готовы покупать новые модули, тратить на это деньги, разбирать компьютер и пр. Потому приходится порой искать альтернативные варианты.
Замена памяти в стационарном ПК
Для замены или добавления планок памяти потребуется:
-
Снять боковую крышку с корпуса, отвинтив болты в ее задней части.
-
Найти на материнской плате ячейку для памяти.
-
Вставить в нее планку до щелчка.
На каждой ячейке и планке есть ключи, которые не позволит вставить память неправильно.
На каждой ячейке и планке есть ключи, которые не позволит вставить память неправильно
Если вы не вставляете новую планку, а меняете старую планку на планку большего объема, прежде стоявшую память нужно вытащить, надавив на защелку, находящуюся в верхней или нижней части ячейки. При нажатии она слегка подтолкнет память вверх и извлечь ее не составит труда.
Защёлки для крепления ОЗУ
Установка RAM на ноутбук
Наконец, перейдем к самому процессу установки планок ОЗУ на ноутбук. Рассмотрим распространенный случай, когда в нижней части ноутбука есть специальная крышка для быстрого доступа к слотам оперативной памяти, а также часто еще и жесткому диску, модулю Wi-Fi и батарейке питания BIOS.
Итак, выключаем ноутбук и отключаем шнур питания. Если у вас съемная батарея, снимите ее. После этого отверткой откручиваем шурупы с крышки (они, как правило, с нее не снимаются), и снимаем ее. Теперь у нас есть доступ к ОЗУ:
Если у вас несколько слотов под RAM и они заняты, вытаскиваем старые планки отогнув специальные защелки в стороны:
Теперь в пустые слоты устанавливаем новые модули оперативной памяти
Обратите внимание, что делается это под углом примерно 45 градусов:
Вставляем модули очень аккуратно, дабы не повредить контакты, вместе с тем их нужно установить полностью и плотно. После этого надавливая на верхние края, как-бы прижимаем планки к материнской плате пока они на зажмуться защелками, как было в самом начале:
Ну вот на этом и все! Устанавливаем обратно крышку, включаем ноутбук и проверяем результат.
Предыдущая запись Следующая запись
Необходимость знать, как увеличить оперативную память на ноутбуке, появляется в тех случаях, когда уже установленного на устройстве ОЗУ недостаточно для запуска нужных игр или программ.
Избежать такой проблемы легко – достаточно просто приобрести такой ноутбук, память которого не придётся увеличивать ещё года 3–4. Например, такой как игровые модели марки MSI с 16–32 Гб памяти. Правда, и цена у них будет не меньше 100–150 тыс. руб., что вряд ли устроит обычного пользователя, который предпочтёт лучше увеличить ОЗУ существующего компьютера.
Первым признаком того, что память пора менять, являются появляющиеся сообщения о нехватке ОЗУ или совершенно не запускающиеся игры и полезные программы. Особенно это заметно, если модель ноутбука не такая и старая, а приложения всё равно нужны, например, для работы.
Не открывающиеся файлы не обязательно свидетельствуют о том, что менять придётся всё устройство целиком. Есть возможность, что устранить проблему получится всего лишь добавлением 1–2 планок ОЗУ. Тем более что некоторые устройства имеют недостаточно памяти – например, для четырёхъядерного процессора производитель может установить всего 4 Гб, тогда как плата поддерживает и 8, и 16 гигабайт.
Если этого не сделать, система будет использовать только 3 Гб памяти. То же касается и 32-битного процессора, но так как их не выпускают уже несколько лет, наличие подобного комплектующего требует замены не памяти, а всего компьютера.
Замена оперативной памяти в ноутбуке. Как увеличить объем ОЗУ?
В отличие от стационарных компьютеров ноутбуки практически не поддаются апгрейду. Если в ПК перебрать и заменить можно практически все, то в лэптопах безболезненно меняется лишь жесткий диск и оперативная память (другие названия: RAM, ОЗУ, оперативка). Для этого необходимо отключить зарядное устройство, извлечь батарею (если возможно) и открутить крышку на днище. Перед вами окажутся доступными жесткий диск и ОЗУ, которые и можно заменить
В старых лэптопах, выпущенных в начале 2000-х этот процесс может быть более сложным из-за конструкции, но поскольку таких устройств сегодня используется крайне мало, мы не станем уделять им внимание
 Два модуля ОЗУ DDR3 по 4ГБ
Два модуля ОЗУ DDR3 по 4ГБ
Как правило, оперативная память редко выходит из строя, поэтому меняют ее для того, чтобы увеличить объем, а соответственно и быстродействие ноутбука. Здесь стоит учитывать несколько нюансов.
- 32-разрядные операционные системы Windows не поддерживают больше 4 Гб ОЗУ. Если вам необходимо больше 4 ГБ оперативки, потребуется установка 64-разрядной Windows (возможно, она у вас уже установлена – откройте Мой компьютер и кликнув правой кнопкой мыши по пустой области выберите Свойства ).
- Необходимо ознакомиться с техническими характеристиками ноутбука или материнской платы. Это позволит узнать количество максимально поддерживаемого объема ОЗУ, количество слотов для модулей памяти, тип модулей ОЗУ – DDR1, DDR2, DDR3.
- Чтобы узнать количество уже использующихся модулей памяти, можно воспользоваться программой CPU-Z (скачиваете. запускаете и смотрите во вкладке SPD разворачивающийся список), либо нужно открутить нижнюю крышку и посмотреть вживую количество слотов и объем используемой RAM.
- Как правило, лэптопы имеют два слота для оперативки, поэтому если у вас установлены, например, два модуля ОЗУ по 2 ГБ, а вы хотите 8 ГБ, то текущие модули памяти придется выкинуть, а на их место вставить два по 4 ГБ или один на 8 ГБ. Следует иметь в виду и такой фактор, как запаянная в материнскую плату оперативная память. Это характерно для ультрабуков и MacBook. Причем и здесь есть варианты – запаяна будет вся планка без возможности увеличения объема или будет доступен один свободный слот для вашей планки RAM.
Как установить оперативную память на ноутбук?

Процесс этот очень простой и не займет много времени. Вам нужно найти, где скрываются модули памяти, обычно на обратной стороне ноутбука есть крышка, держащаяся на парочке болтов, открутив которые вы увидите память ОЗУ.

Стоит заметить, что при разборке некоторых ноутбуков и замене или добавлении компонентов вы можете потерять гарантию.
Перед началом разборки выключите ноутбук от сети и выньте аккумулятор. При вынимании модулей памяти нужно очень внимательно посмотреть, как они крепятся. Обычно по бокам есть защелки, которые нужно, не прилагая усилий, отодвинуть в стороны, после чего вытаскиваете старый модуль, либо вставляйте новый в свободное место. Нужно его слегка прижать, до щелчка.
После успешной установки закручиваете крышку, вставляете аккумулятор и включаете ноутбук. Теперь вы можете проверить, работает ли новая оперативка, для чего вы переходите в диспетчер устройств и идете в параметр «Производительность»
,а потом жмете на пункт “Память”
и смотрите, увеличилось ли количество памяти.

Еще можно зайти в «Компьютер», наверху нажать кнопку «Компьютер» и перейти в «Свойства системы»
, там вы тоже увидите обновленное значение ОЗУ.

Вот и все, чтобы данная статья оказалось наиболее понятной и эффективной, было подготовлено видео об установке оперативной памяти в ноутбук. Смотрим ниже.
Немногое в таких устройствах подвергается апгрейду (или, во всяком случае, он затруднен), но увеличить память на ноутбуке во многих случаях достаточно легко, данная инструкция именно об этом и направлена на начинающих пользователей.
Некоторые ноутбуки прошлых лет могут иметь не вполне сбалансированные по сегодняшним меркам конфигурации, например — Core i7 и 4 Гб оперативной памяти , хотя ее вполне можно увеличить до 8 или даже 16 гигабайт, что для ряда применений, игр, работы с видео и графикой может ускорить работу и относительно недорого.
Эти данные собираются только в статистических целях, для диагностики любых проблем на наших серверах и для улучшения обслуживания. Это один из самых важных элементов производительности компьютера. Поэтому он гарантирует, что система функционирует должным образом, без замедления или содрогания.
Чем больше объем памяти, доступной вашему компьютеру, тем быстрее будут выполняться программы. Однако эта операция никогда не бывает слишком простой, особенно если вам нужно «работать» на ноутбуке. Это не означает, что это невозможно, даже для первых пользователей. Итак, давайте рассмотрим несколько простых шагов.
Определяем тип памяти, который стоит в стационарном ПК и делаем объем оперативки больше
Чтобы определить какой тип памяти используется на ПК, необходимо воспользоваться бесплатной утилитой CPU-Z для Windows. Загрузить программу можно с ее официального сайта www.cpuid.com. Утилита поддерживает все актуальные операционные системы Windows, начиная с Windows XP. Для первого примера мы запустим утилиту на компьютере на базе процессора AMD Trinity A6-5400K.
Из изображения видно, что после открытия утилиты вся информация вывелась на вкладке «CPU» о процессоре AMD Trinity A6-5400K. Для определения типа памяти нам нужно перейти на вкладку «Memory».
В открывшемся окне будет вся информация о доступной нам памяти:
- В текстовом блоке «Type» утилита видит, что установлена память типа DDR 3;
- В текстовом блоке «Size» утилита видит, что установлен объем памяти в 4 ГБ;
- В текстовом блоке «NB Frequency» утилита видит, что частота модуля памяти составляет 1600 MHz.
Из этих значений становится понятно, что в нашем ПК установлена планка памяти формата DDR3-1600 4096MB PC3-12800. Если мы перейдем на вкладку «SPD», то наше утверждение подтвердится, а также мы узнаем, что производитель этой памяти компания G.Skill.
Теперь попробуем расширить память на этом ПК. Для этих целей нам стоит выбрать память G.Skill DDR3-1600 4096MB PC3-12800, которая расширит объем нашей ОЗУ до 8 гигабайт. Для расширения оперативки мы решили выбрать и поставить такую же планку, которая установлена в рассматриваемом ПК, чтобы он работал в двухканальном режиме. Теперь непосредственно установим вторую планку на материнскую плату. В изображении ниже, на вкладке «Memory» объем памяти станет больше, а также в текстовом блоке «Channel #» появится надпись «Dual», которая будет означать, что наша память работает в двухканальном режиме.
Из примера видно, что для правильной работы ОЗУ нужно выбрать и поставить аналогичный модуль памяти. Также хочется отметить, перед покупкой ОЗУ всегда узнавайте информацию о спецификациях процессора на его сайте. Например, для рассматриваемого процессора AMD Trinity A6-5400K максимальная частота ОЗУ составляет 1866 MHz. Поэтому вы без проблем сможете выбрать для правильной работы на его базе модули DDR3 такого формата:
- PC3-10600;
- PC3-12800;
- PC3-15000.
Если говорить о максимальном объеме ОЗУ, например, для рассматриваемого процессора AMD Trinity A6-5400K, то в спецификациях к нему указано, что она может составлять 64 ГБ. Но есть ограничение, которое заложено в материнскую плату. Например, процессор AMD Trinity A6-5400K работает на материнской плате MSI A58M-E33.
Если перейти на сайт www.msi.com и посмотреть спецификации к этой материнской плате, то можно узнать, что она поддерживает максимальный объем памяти в 32 гигабайта и больше памяти на нее не удастся установить. Поэтому для правильной работы этой связки следует выбрать планки для увеличения оперативки формата PC3-15000 по 16 ГБ.
Что такое Qualified Vendor List и как он может помочь при подборе памяти
По сути, это список, включающий все «доверенные» плашки — то есть такие, которые прошли проверку у производителя и точно будут работать на вашем лэптопе, не нанося ему никакого вреда. В таблицах приводятся и наименования планок ОЗУ, которые подвергались тестированию, но по одной или нескольким причинам не прошли испытание. Напротив них стоят прочерки, минусы, косые крестики или иные подходящие пиктограммы — все эти обозначения сильно облегчают задачу пользователю, решившему поставить оперативку в ноутбук.
Если подобранной вами «памяти» в перечне вообще нет, значит, они просто не проверялись — возможно, потому что только что вышли и ещё не знакомы производителю. Можете использовать такие продукты на свой страх и риск — возможно, ничего критического и не случится.
Кроме того, в таких таблицах указываются не минимальные, а номинальные параметры. Если в спецификации стоит частота 1,8 миллиарда флопсов, то именно с такой частотой плашка и будет функционировать — «понижать» частоту до 1,3 мегагерц не нужно. Впрочем, если замеры производителя материнки и «памяти» расходятся, первый укажет в таблице свои данные — в отдельной колонке или в качестве значения по умолчанию.
Как уже отмечалось, ставить в старое устройство «продвинутые» плашки особого смысла не имеет. Велика вероятность, что такое оборудование попросту не будет опознано, и вы лишь зря потратите деньги. В лучшем случае, если такая опция поддерживается производителем, плашка будет работать с меньшей производительностью — а значит, вы могли бы приобрести для своей машины вариант подешевле, как раз на такой режим использования и рассчитанный.